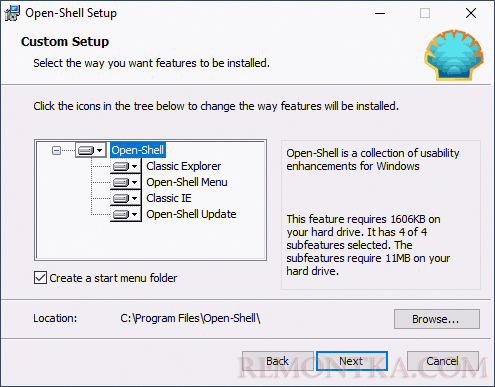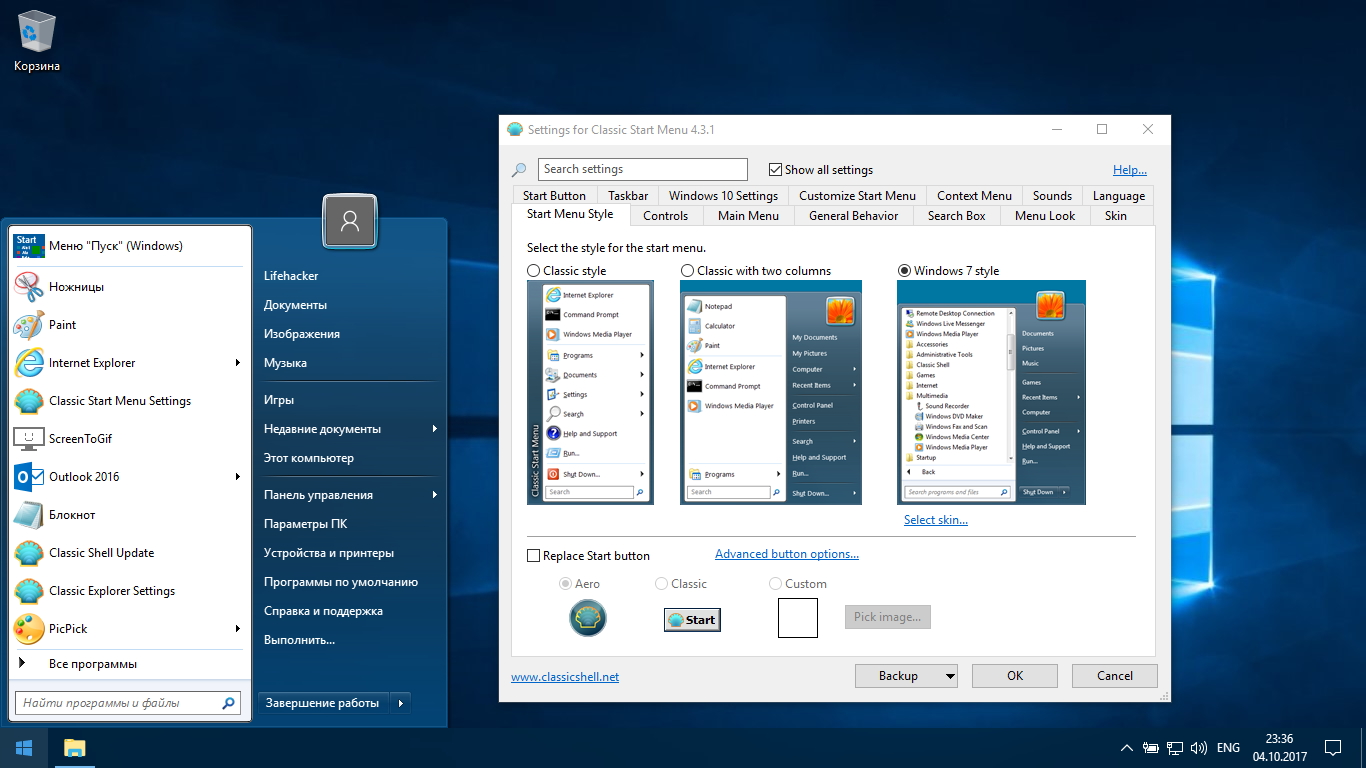При использовании операционных систем существует ряд нюансов, которые могут влиять на скорость работы и комфорт использования. Одним из таких аспектов является наличие определенных элементов интерфейса, которые могут замедлить работу системы или создать дополнительные препятствия в навигации. Такие элементы могут быть декоративными либо предоставлять функциональность, не всегда пригодную для каждого пользователя.
Классическая оболочка операционной системы, известная как “Classic shell”, является одним из таких элементов пользовательского интерфейса. Благодаря своим возможностям, она позволяет пользователям настраивать вид и функциональность панелей задач, меню “Пуск” и других важных компонентов системы. Однако, некоторым пользователям может показаться, что данный компонент операционной системы лишь замедляет работу компьютера или усложняет ее использование. В таких случаях у пользователей появляется потребность отключить “Classic shell” на своем компьютере.
В данной статье рассмотрены различные методы отключения “Classic shell” в операционной системе Windows 10. Будут представлены простые шаги, которые помогут пользователям убрать ненужный компонент интерфейса и оптимизировать работу своих компьютеров. Важно отметить, что эти методы также могут быть полезными для пользователей, которые желают восстановить классический вид операционной системы без таких дополнительных элементов.
Classic shell: возможности и преимущества
Уникальные функциональные возможности Classic shell:
Classic shell – мощный инструмент, предоставляющий пользователю широкий набор функций для настройки и управления внешним видом операционной системы Windows 10. Благодаря его возможностям можно адаптировать интерфейс под свои потребности, сделать работу с компьютером более комфортной и эффективной.
Первая возможность:
Возможность изменения меню “Пуск”. Classic shell позволяет полностью персонализировать меню “Пуск”. Вы можете добавить пункты, удалить ненужные или переместить их в другие разделы. Это особенно полезно для пользователей, которые предпочитают определенный стиль организации приложений и доступ к часто используемым функциям.
Вторая возможность:
Настройка панели задач. Classic shell дает возможность изменить внешний вид и поведение панели задач. Вы можете выбрать стиль кнопок, уровень прозрачности, наличие системных уведомлений и т.д. Это помогает создать более удобное рабочее пространство, а также упрощает навигацию между открытыми приложениями.
Третья возможность:
Настройка горячих клавиш. Classic shell позволяет пользователю задать собственные комбинации горячих клавиш для выполнения повседневных действий. Это экономит время и ускоряет работу с операционной системой.
Четвертая возможность:
Улучшение поисковых функций. Classic shell предоставляет возможность настроить поиск файлов и приложений в операционной системе. Вы можете изменить алгоритмы поиска, фильтровать результаты, добавлять новые источники данных для более точного и быстрого поиска нужных элементов.
Пятая возможность:
Интеграция дополнительных инструментов. Classic shell поддерживает интеграцию различных дополнительных инструментов, таких как калькулятор, блокнот, панель быстрого запуска программ и другие. Это значительно упрощает доступ к нужным инструментам и повышает производительность работы.
Пользуясь всеми возможностями Classic shell, пользователи операционной системы Windows 10 могут значительно улучшить свой опыт использования компьютера и настроить интерфейс соответствующим образом под свои личные предпочтения и потребности.
Описание и функции в Windows 10
Данная статья расскажет о многообразии возможностей и основных характеристиках операционной системы Windows 10.
- Новейшая версия этой популярной ОС представляет собой полноценную мультимедийную платформу, способную удовлетворить самые разнообразные потребности пользователя.
- Windows 10 обладает современным и интуитивно понятным интерфейсом, который создан для обеспечения комфортного и эффективного взаимодействия пользователя с компьютером. Этот интерфейс использует понятные символы, кнопки и элементы управления для выполнения самых различных задач.
- Одной из ключевых функций Windows 10 является возможность запуска широкого спектра приложений. Благодаря Microsoft Store пользователь может легко получить доступ к тысячам программ и игр, расширяющих функциональность операционной системы.
- В Windows 10 создатели поставили перед собой задачу обеспечить взаимосвязь между ПК, планшетами и смартфонами. Благодаря функции Continuum, операционная система может изменять свой интерфейс в зависимости от используемого устройства, позволяя комфортно работать независимо от его типа.
- Windows 10 также обладает улучшенной безопасностью, предоставляя различные механизмы защиты данных и конфиденциальности. Среди них перечисляются биометрическая идентификация, встроенный антивирус и запатентованные технологии защиты информации.
В целом, Windows 10 представляет собой современную операционную систему с широким спектром возможностей и интуитивным интерфейсом, способную удовлетворить требования самых разных пользователей в области работы и развлечений.
Почему отключение может быть полезным
В данном разделе мы рассмотрим некоторые важные причины, по которым отключение определенной функции операционной системы может оказаться полезным.
1. Улучшение производительности
Отключение конкретной функции может помочь улучшить производительность вашей операционной системы. Блокирование избыточных или малополезных возможностей позволяет освободить системные ресурсы и сосредоточить их на выполнении задач, требующих больше мощности.
2. Повышение безопасности
Отключение некоторых функций может помочь установить более надежную защиту для вашей операционной системы. Иногда определенные возможности могут стать целью для киберпреступников или привести к потенциальным уязвимостям в системе. Отключая эти опции, вы создаете более безопасную среду для своего компьютера.
| Преимущества отключения: | Примеры возможных результатов: |
|---|---|
| Увеличение производительности | Быстрее запуск и работа программ |
| Повышение безопасности | Уменьшение риска вторжения и атаки на систему |
| Снижение сложности интерфейса | Удобство работы с настройками и функциями |
| Улучшение стабильности | Меньше возможных конфликтов и ошибок системы |
Отключение определенных функций может принести значительную пользу пользователям, повышая производительность, безопасность, облегчая осуществление настроек и устраняя возможные проблемы стабильности.
Влияние на производительность и безопасность системы
Данный раздел посвящен анализу воздействия Classic shell на работоспособность и защищенность операционной системы Windows 10.
Рассмотрим вопрос оказания Classic shell влияния на скорость выполнения задач и эффективность работы компьютера. Анализ будет проведен с целью определить, как программа может повысить или ухудшить общую производительность системы.
Также будут рассмотрены возможные последствия использования Classic shell для безопасности операционной системы. Будет рассмотрено, какая информация или доступ могут быть уязвимыми при использовании программы, а также возможные меры по улучшению безопасности.
Шаги для отключения в Windows 10
В данном разделе представлены шаги, которые позволят вам отключить Classic shell на вашем устройстве, работающем под управлением операционной системы Windows 10. Воспользуйтесь следующими инструкциями, чтобы удалить данное программное обеспечение и вернуться к стандартному интерфейсу операционной системы.
| Шаг | Описание |
|---|---|
| 1 | Откройте меню “Параметры” путем щелчка на значке “Настройки” в главном меню. |
| 2 | Выберите раздел “Система” из списка доступных параметров. |
| 3 | В левой части окна найдите и перейдите в раздел “Диспетчер задач”. |
| 4 | Просмотрите список запущенных приложений и процессов в диспетчере задач, чтобы найти Classic shell. |
| 5 | Щелкните правой кнопкой мыши на Classic shell и выберите “Завершить задачу” в контекстном меню. |
| 6 | Подтвердите действие, нажав на кнопку “Завершить задачу” в появившемся диалоговом окне. |
| 7 | Откройте меню “Пуск” и выберите “Панель управления” для перехода к следующему шагу. |
| 8 | В панели управления найдите раздел “Программы” и выберите “Удалить программу”. |
| 9 | В списке установленных программ найдите Classic shell и щелкните на нем правой кнопкой мыши. |
| 10 | Выберите опцию “Удалить” из контекстного меню для удаления Classic shell с вашего компьютера. |
После выполнения всех указанных шагов, Classic shell полностью удалится с вашей операционной системы Windows 10. Теперь вы сможете использовать стандартный интерфейс без необходимости возвращаться к данной программе.
Краткое руководство по настройке и удалению программы
В данном разделе представлено краткое руководство, посвященное настройке и удалению определенной программы в операционной системе. Здесь вы найдете основные шаги и инструкции, которые помогут вам изменить параметры программы или полностью удалить ее с вашего устройства.
Настройка программы
Прежде чем начать процесс настройки, необходимо ознакомиться с возможностями программы и определить, какие параметры можно изменить для достижения желаемого результата. Воспользуйтесь документацией или руководством пользователя, чтобы получить подробную информацию о доступных функциях.
Далее следует перейти к настройке программы. Откройте меню настроек или параметров программы и ознакомьтесь с доступными опциями. Обратите внимание на возможность задания предпочтений, выбора стандартных значений или изменения внешнего вида интерфейса.
При изменении параметров программы будьте внимательны и оценивайте последствия каждой модификации. В случае сомнений или нежелательных изменений всегда можно восстановить исходные значения или обратиться к руководству пользователя для получения дополнительной помощи.
Удаление программы
Когда программа больше не нужна или вы решаете отказаться от ее использования, настройка может быть недостаточной. В таких случаях необходимо удалить программу с вашего устройства.
Перед удалением программы рекомендуется выполнить следующие действия:
- Закройте все запущенные экземпляры программы и сохраните любые необходимые данные на другом носителе;
- Убедитесь, что вы имеете права администратора для удаления программы;
- Проверьте доступное место на диске и убедитесь, что после удаления будет достаточно свободного пространства.
Для удаления программы следуйте инструкциям ниже:
- Откройте “Панель управления” и выберите “Программы и компоненты” или “Добавление/удаление программ”.
- Найдите нужную программу в списке установленных приложений.
- Щелкните по программе и выберите опцию “Удалить”.
- Следуйте инструкциям удаления, предоставляемым программой.
- После завершения процесса удаления, перезагрузите компьютер (если это необходимо).
Будьте внимательны при удалении программы, так как эта операция может быть необратима. Убедитесь, что вы действительно хотите удалить программу и имейте в виду, что удаляются все связанные с ней данные и настройки.
Альтернативные решения для замены
В данном разделе представлены альтернативные варианты, способные заменить функциональность Classic Shell в операционной системе Windows 10. На данный момент существует несколько программ и инструментов, которые предлагают аналогичные возможности и интерфейсные изменения.
Панель задач и стартовое меню
Одним из популярных решений является установка сторонних панелей задач и стартовых меню. Эти программы позволяют настроить интерфейс операционной системы под свои нужды, добавив новые функции или изменяя внешний вид и организацию элементов. Некоторые из таких программ предлагают широкие возможности настройки внешнего вида, темизации, добавления дополнительных виджетов и управления приложениями.
Расширения Проводника
Еще одно альтернативное решение состоит в установке расширений для Проводника Windows. Эти расширения добавляют новые функции к файловому менеджеру операционной системы, и некоторые из них предлагают изменения в интерфейсе, делая его более удобным и функциональным. Такие расширения могут добавлять дополнительные контекстные меню, инструменты для быстрого доступа к файлам и папкам, а также дополнительную информацию о файлах.
| Программа | Описание |
|---|---|
| StartIsBack | Позволяет вернуть стартовую кнопку и классическое меню пуск из Windows 7 в Windows 10. |
| Open Shell (бывший Classic Shell) | Утилита для возможности настройки интерфейса Windows, включая стартовое меню, панель задач и проводник. |
| Start Menu X | Позволяет заменить стандартное меню пуск на более функциональное, с возможностью настройки внешнего вида и дополнительных функций. |
Выбор конкретного альтернативного решения зависит от индивидуальных потребностей пользователя. Представленные программы обладают различными возможностями и настройками, позволяющими изменить интерфейс и функциональность операционной системы в соответствии с личными предпочтениями.
Обзор популярных программ, которые могут заменить функционал
Этот раздел предлагает обзор нескольких популярных программ, которые могут предоставить альтернативные возможности вместо использования Classic shell в операционной системе Windows. Ниже приведены некоторые из этих программ, описывающие их основные характеристики и преимущества.
1. Расширения Проводника
Расширения Проводника являются одним из удобных способов настройки интерфейса Windows 10 под себя. Они предлагают полезные функции и инструменты, позволяющие легко управлять файлами и папками, настроить контекстное меню и изменить внешний вид рабочего стола.
2. Альтернативные менеджеры задач
Альтернативные менеджеры задач предлагают расширенный функционал по сравнению со стандартным инструментом Windows. Они позволяют управлять запущенными процессами, отслеживать загрузку системы, устанавливать приоритеты выполнения задач и многое другое.
| Программа | Описание | Преимущества |
|---|---|---|
| Program 1 | Краткое описание программы 1. | Преимущество программы 1. |
| Program 2 | Краткое описание программы 2. | Преимущество программы 2. |
Это лишь несколько примеров программ, которые могут заменить функционал Classic shell в Windows 10. В зависимости от ваших потребностей и предпочтений, вы можете выбрать подходящую альтернативу, которая поможет вам улучшить пользовательский опыт работы на компьютере.
Вопрос-ответ:
Зачем отключать Classic Shell в Windows 10?
Classic Shell – это программа, которая предоставляет пользователю возможность вернуть классическую оболочку в операционной системе Windows 10. Однако, некоторым пользователям может потребоваться отключить Classic Shell, если они желают использовать стандартный интерфейс Windows 10 или имеют проблемы с работой программы.
Видео:
ClassicShell on Windows 10 Build 9926
Отзывы
sweetdreamer
Статья очень полезна и актуальна для меня, так как я недавно перешла на Windows 10 и обнаружила, что мне необходимо отключить Classic Shell. Я очень благодарна автору за четкие и понятные инструкции. Каждый шаг был подробно описан с соответствующими скриншотами, что сделало процесс установки гораздо проще. Особенно порадовало то, что автор предложил несколько различных способов отключения Classic Shell, чтобы каждый мог выбрать наиболее подходящий для себя. После прочтения статьи я поняла, что Classic Shell может вызывать некоторые проблемы с работой операционной системы Windows 10. Мне крайне важно иметь стабильную и безопасную систему, поэтому я решила следовать инструкциям и удалить Classic Shell. Я также хотела бы отметить структурированность статьи. Автор начал с объяснения того, что такое Classic Shell и зачем он нужен. Затем автор перешел к основной части статьи – как отключить Classic Shell на ПК или ноутбуке. Каждый этап был описан детально и понятно, а скриншоты делали процесс еще более наглядным. В итоге, благодаря этой статье, я смогла отключить Classic Shell на своем компьютере без каких-либо проблем. Теперь моя система работает более стабильно и безопасно. Рекомендую всем, кто хочет избавиться от Classic Shell в Windows 10, воспользоваться данной статьей. Большое спасибо автору за полезную информацию!
undefined
Спасибо большое за вашу статью о том, как отключить Classic Shell в Windows 10. Какая полезная информация! Я совсем недавно обновила свою операционную систему до Windows 10, и столкнулась с такой проблемой: Classic Shell постоянно запускается при включении компьютера, и я не могу понять, как его отключить. Ваша статья помогла мне разобраться в этом вопросе. Я очень благодарна за подробные инструкции. Все они были простыми и понятными даже для меня, не очень опытного пользователя ПК. Я последовала вашим шагам и успешно отключила Classic Shell. Теперь моя операционная система работает значительно быстрее и эффективнее. Также мне понравилось, что вы объяснили, как удалить Classic Shell полностью из системы. Это было очень полезно для меня, потому что я хотела убедиться, что он больше не будет никаким образом влиять на работу моего компьютера. Еще раз спасибо за вашу статью! Благодаря вам я освоила новые знания о Windows 10 и смогла решить возникшую проблему с Classic Shell. Теперь моя система отлично функционирует без лишних программ.
undefined
Очень полезная статья! Большое спасибо автору за подробные инструкции по отключению Classic Shell в Windows 10. Как неопытной пользовательнице, мне часто сложно разобраться с такими программами, особенно если они внезапно появляются на компьютере после обновления. Благодаря этой статье я узнала, как быстро и легко удалить Classic Shell и вернуть стандартный интерфейс операционной системы. Очень ценная информация, которую я уже активно применила на своем компьютере. Статья написана доступным языком, без лишних технических терминов, что особенно важно для людей, не разбирающихся в компьютерных технологиях. Буду рекомендовать эту статью своим друзьям и знакомым, которые также потерялись в настройках Windows 10. Спасибо еще раз!
lovelyrose
Спасибо за полезную статью! Я давно хотела узнать, как отключить Classic shell в Windows 10, и ваше объяснение было простым и понятным. Я не очень опытный пользователь компьютера, поэтому иногда такие вещи кажутся сложными. Очень рада, что вы подробно описали каждый шаг и даже предоставили скриншоты. Теперь я знаю, как вернуться к стандартному интерфейсу операционной системы. Я уже много лет использую Windows 10 и привыкла к ее собственной панели задач и меню «Пуск». Когда недавно случайно установила Classic shell, стала путаться в новом интерфейсе. Хотя я понимаю, что некоторые люди предпочитают эту программу из-за большей настраиваемости и функций, для меня проще обходиться стандартными инструментами. Вы рекомендуете простой способ отключения Classic shell через «Панель управления» и это правильное решение для меня. Теперь я точно знаю, что делать, если Classic shell возникнет на моем компьютере снова или у кого-то из моих близких. Спасибо вам за помощь и доступное объяснение! Женского пола очень ценят простоту и ясность в объяснениях, так что ваша статья прекрасно подходит для всех, кто, как и я, не слишком разбирается в компьютерных технологиях. Я обязательно продолжу читать ваши статьи, так как они представлены с пониманием потребностей даже неопытных пользователей.