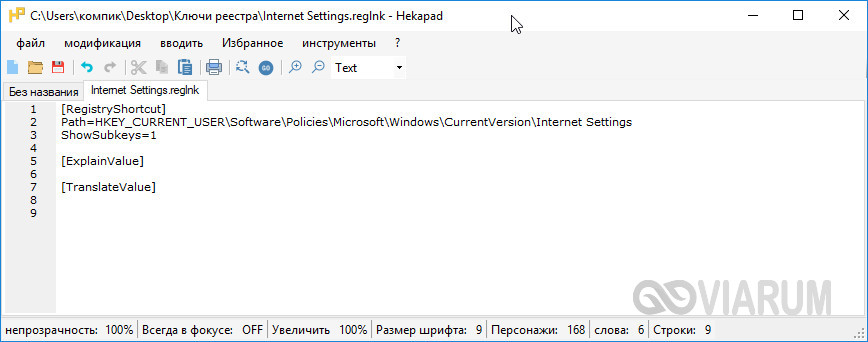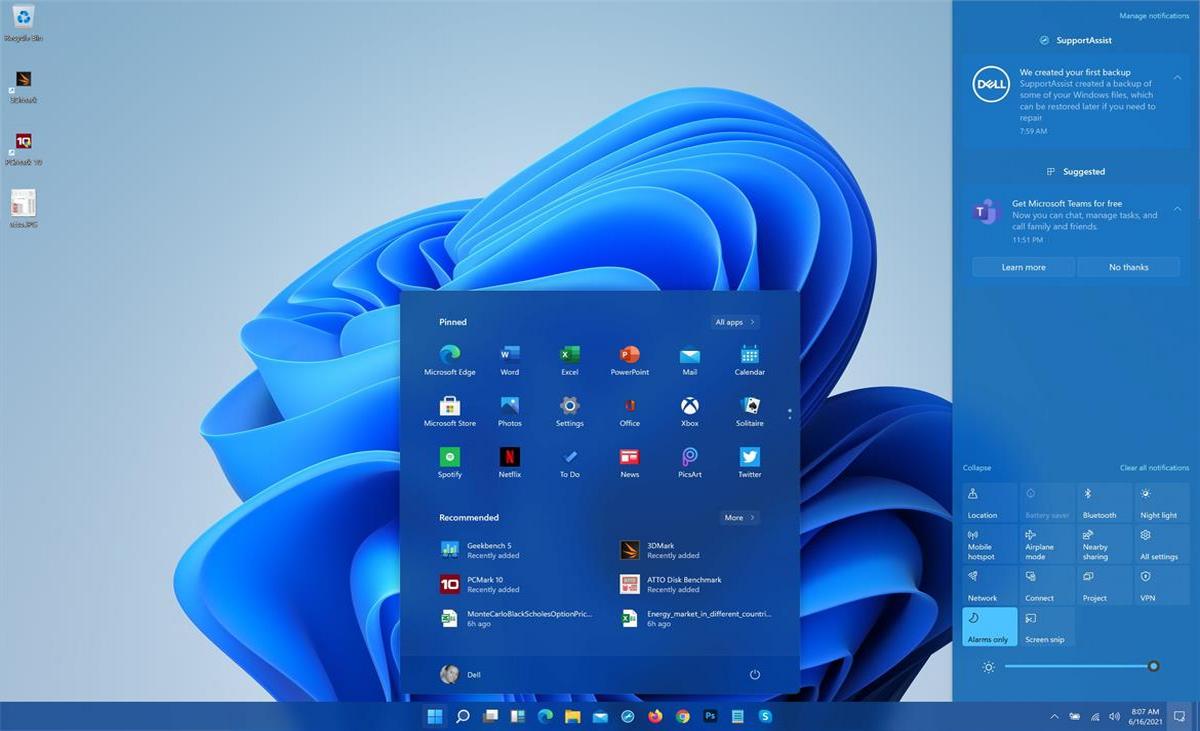Ярлыки без названия в Windows 10: инновационный подход к упорядочиванию рабочего пространства. Никакого беспорядка, только чистота и удобство в использовании. Если вы стремитесь к оптимальной работе, то наше предложение точно для вас.
Как же это работает? Мы нашли наиболее эффективный способ создания ярлыков на рабочем столе, который убирает все лишние элементы и делает вашу работу легкой и приятной. Больше не нужно вспоминать названия файлов или приложений – теперь все будет точно под контролем.
Используя эту инновационную функцию, вы сможете максимально ускорить свою работу и сосредоточиться на главном. Вам больше не нужно будет отвлекаться на поиск нужного ярлыка – он всегда будет перед глазами! Это просто и удобно.
Как создать ярлык без названия на рабочем столе Windows 10
В данном разделе будет рассмотрено, как можно создать на рабочем столе операционной системы Windows 10 ярлык без отображения его названия. Это позволит вам убрать лишнию информацию с экрана и организовать рабочий стол в соответствии с вашими предпочтениями.
Для создания ярлыка без названия вам потребуется использование специального метода, который не требует использования дополнительного программного обеспечения. Сначала необходимо выделить иконку или программу, для которой вы хотите создать ярлык. Затем следует щелкнуть правой кнопкой мыши по выбранной иконке и выбрать опцию “Создать ярлык” из контекстного меню.
После создания ярлыка необходимо переименовать его, чтобы удалить отображаемое название. Для этого необходимо щелкнуть правой кнопкой мыши по созданному ярлыку и выбрать опцию “Переименовать”. Затем следует удалить все символы, представляющие название ярлыка, оставив поле имени пустым.
После удаления названия ярлыка, можно изменить его иконку, чтобы сделать ее более узнаваемой или оригинальной. Для этого необходимо щелкнуть правой кнопкой мыши по ярлыку без названия, выбрать опцию “Свойства” и перейти на вкладку “Ярлык”. Затем следует нажать кнопку “Изменить иконку”, выбрать желаемую иконку из доступных вариантов или указать путь к другому файлу с иконкой.
Как только вы создадите ярлык без названия и настроите его внешний вид, вы можете легко перемещать его по рабочему столу или размещать в нужных вам местах. Это поможет вам организовать рабочий процесс более эффективно и удобно, сконцентрировавшись на самых важных задачах.
Узнайте, как удалить название ярлыка на рабочем столе
В этом разделе мы расскажем вам о простом способе удаления названия ярлыка на рабочем столе операционной системы Windows 10. Удаление названия позволяет создать более эстетически приятный вид экрана, особенно если вы предпочитаете минималистичный дизайн без лишних текстовых элементов.
Для начала, откройте рабочий стол вашего компьютера и найдите ярлык, название которого вы хотите удалить. Вы можете использовать комбинацию клавиш Win + D для быстрого доступа к рабочему столу.
Правой кнопкой мыши кликните на ярлыке и выберите опцию “Свойства” из контекстного меню. В открывшемся окне “Свойства” перейдите на вкладку “Общие”.
В верхней части окна вы увидите поле “Имя”, в котором указано текущее название ярлыка. Щелкните по этому полю и выделите всё содержимое имени ярлыка.
Теперь нажмите клавишу Delete или Backspace на клавиатуре, чтобы удалить текущее название. После этого оставьте поле “Имя” пустым и нажмите кнопку “Применить” внизу окна.
Название ярлыка будет удалено, и теперь на рабочем столе будет отображаться только иконка без текстового обозначения. Если вам понадобится вернуть название ярлыка, вы всегда сможете повторить эти шаги и ввести новое имя.
Таким образом, удаление названия ярлыка на рабочем столе Windows 10 – это простой способ достичь более чистого и упорядоченного вида экрана без лишних текстовых элементов.
Простой способ создания безымянного ярлыка в системе Windows 10
В данном разделе мы рассмотрим, как можно легко создать ярлык на рабочем столе операционной системы Windows 10, который не имеет названия. Этот метод позволит вам упростить организацию рабочего пространства и создать эстетически приятную среду без лишней информации.
Шаг 1: Создание обычного ярлыка
Прежде чем мы перейдем к процедуре создания безымянного ярлыка, необходимо создать обычный ярлык на рабочем столе. Для этого щелкните правой кнопкой мыши на свободном месте рабочего стола и выберите “Создать” в контекстном меню. Затем выберите “Ярлык” и укажите полный путь к файлу или папке, для которой вы хотите создать ярлык.
Шаг 2: Удаление названия ярлыка
Теперь, когда обычный ярлык уже создан, отредактируйте его свойства, чтобы удалить название. Щелкните правой кнопкой мыши на ярлыке и выберите “Свойства” в контекстном меню. В появившемся окне свойств ярлыка перейдите на вкладку “Общие”, нажмите кнопку “Изменить” рядом с полем “Значок ярлыка”. В появившемся окне изменения значка, удалите все символы из поля “Имя файла” и нажмите “ОК”. После этого название ярлыка исчезнет.
Теперь вы успешно создали безымянный ярлык на рабочем столе Windows 10! Этот простой способ поможет вам оптимизировать рабочее пространство и создать более минималистичный вид вашего рабочего стола.
Получите доступ к дополнительным функциям путем создания ярлыков без названия
Создавая ярлыки без названия, вы освобождаете рабочий стол или панель задач от лишних текстовых обозначений, что помогает сократить время на поиск нужных программ или файлов. Эта функция идеально подходит для пользователей, которые предпочитают визуальные индикаторы и быстрые ссылки.
Один из способов создать ярлык без названия – это использование символов вместо текста на панели задач. Вы можете выбирать любые символы, которые будут являться уникальной меткой для конкретной программы или файла. Например, вы можете использовать звездочку (*) для браузера и молнию (⚡) для текстового редактора. Такое представление значительно упрощает и ускоряет навигацию по вашим приложениям.
Еще одним способом создания ярлыков без названия является использование пустого символа в качестве текста. Для этого вы можете вставить неразрывный пробел или специальный символ Unicode (например, U+2800), который представляет собой незаметную пустоту. Такой подход сохраняет компактность панели задач и делает ее более удобной для работы.
- Используйте символы вместо текста на панели задач.
- Вставьте неразрывный пробел или специальный символ Unicode как текст ярлыка.
Благодаря возможности создания ярлыков без названия, вы сможете более эффективно работать с операционной системой Windows 10. Попробуйте использовать различные символы или пустые метки для своих программ и файлов, чтобы получить доступ к дополнительным функциям и повысить вашу продуктивность.
Измените внешний вид вашего рабочего стола с помощью безымянных ярлыков
В данном разделе мы рассмотрим возможность изменения внешнего вида вашего рабочего стола на операционной системе Windows 10 путем использования безымянных ярлыков. Создание ярлыков без названия позволяет упростить визуальный интерфейс рабочего стола, освободив его от лишних текстовых меток и придав ему более минималистичный вид.
Шаг 1: Создание безымянных ярлыков
Первым шагом к изменению внешнего вида вашего рабочего стола является создание самого ярлыка. Для этого необходимо щелкнуть правой кнопкой мыши на рабочем столе и выбрать пункт “Создать”. Затем следует выбрать “Ярлык” из выпадающего меню. В открывшемся окне необходимо оставить поле “Название” пустым и нажать кнопку “Готово”, чтобы завершить создание безымянного ярлыка.
Шаг 2: Размещение безымянных ярлыков на рабочем столе
После создания безымянного ярлыка следует разместить его на рабочем столе. Для этого можно просто перетащить ярлык на нужную позицию с помощью мыши. Также можно изменить размер и расположение ярлыка, кликнув правой кнопкой мыши на него и выбрав опцию “Свойства”. В дополнительных настройках свойств ярлыка также возможно изменить значок и цветовую схему.
| Преимущества использования безымянных ярлыков: | Рекомендации по использованию: |
|---|---|
| 1. Освобождение от лишних текстовых меток, что придает рабочему столу минималистичный вид. | 1. Используйте безымянные ярлыки для организации рабочего пространства и упорядочивания визуального интерфейса. |
| 2. Возможность создания уникального и индивидуального вида рабочего стола. | 2. Сохраняйте ярлыки без названия согласно их функциональному предназначению, чтобы облегчить навигацию и быстрый доступ к приложениям. |
Раскройте свой творческий потенциал, создавая уникальные безымянные ярлыки в Windows 10
Возможно ли представить на рабочем столе Windows 10 иконки, которые напоминают нам о задачах, целях или просто вызывают чувство вдохновения, но не обладают обычным названием? В этом разделе мы расскажем о том, как вы можете добавить индивидуальность и эстетику в свою операционную систему, создавая ярлыки без названия.
Используйте графическое изображение
Один из способов создать уникальный безымянный ярлык – это использование графических изображений в качестве замены текстового названия. Вы можете сделать это, найдя или создав соответствующую картинку или иконку, которая будет являться символом вашего ярлыка. Затем следует прикрепить это изображение к каждому нужному ярлыку и скрыть его название.
Элементарное использование символов
Еще один способ добавить уникальный вид вашим безымянным ярлыкам – это использование символов вместо текста. Вы можете выбрать символы, которые отражают характеристики или функции программы, к которой ссылается ярлык. Это может быть что-то простое, например стрелка вверх или фигурные скобки, или более сложные символические образы.
Освободите свою творческую энергию и придайте своей операционной системе индивидуальность с помощью безымянных ярлыков в Windows 10. Абстрагируйтесь от обыденности и дайте волю своим идеям и фантазии!
Вопрос-ответ:
Можно ли сделать ярлыки без названия только для определенных программ в Windows 10?
К сожалению, встроенными средствами Windows 10 нет возможности убирать названия только для определенных программ. Изменение имени ярлыка затрагивает его для всех программ и файлов, использующих данный ярлык. Однако, вы можете воспользоваться сторонними приложениями или инструментами для персонализации рабочего стола, которые позволяют скрыть или изменить отображение названий ярлыков по своему усмотрению.
Видео:
Отзывы
littlestar
Огромное спасибо за такую полезную статью! Я всегда искала возможность сделать ярлыки без названия на рабочем столе в Windows 10, и вот наконец-то нашла подробную инструкцию. Ваш метод оказался очень простым и понятным даже для неопытного пользователя, как я. Теперь мой рабочий стол выглядит гораздо более аккуратно и эстетично без лишних надписей. Это на самом деле сэкономило мне время при поиске нужных программ, теперь все значки говорят сами за себя. Хочу отметить, что ваш сайт стал для меня настоящим источником информации по поводу использования Windows 10, я обязательно буду постоянно следить за вашими новостями. Спасибо еще раз и желаю успехов вам и вашей команде!
CoolDude
Отзыв от пользователя: Статья очень полезная и информативная! Я давно искал способ сделать ярлыки без названий на своем компьютере с Windows 10, и эта статья мне очень помогла. Автор подробно объясняет каждый шаг процесса, начиная с правой кнопки мыши на ярлыке и заканчивая использованием символа пробела в качестве названия. Я попробовал все описанные методы, и они работают! Замечательно, что автор также упоминает возможное использование нестандартных значков для ярлыков, что придает рабочему столу более индивидуальный вид. Я бы хотел отметить, что статья могла бы быть более наглядной с помощью добавления скриншотов или видеоролика с примерами каждого этапа. Тем не менее, текстовое объяснение достаточно понятно, чтобы успешно выполнить задачу. В целом, благодаря этой статье я теперь легко могу создавать ярлыки без названий на своем компьютере с операционной системой Windows 10. Большое спасибо автору за такую полезную информацию! Рекомендую всем, кто хочет улучшить свой рабочий стол и сделать его более организованным.
MaxPower
Отличная статья, спасибо! Какой полезный совет для пользователей Windows 10! Я всегда был немного раздражен наличием названий под каждым ярлыком на рабочем столе, иногда они занимают слишком много места и выглядят беспорядочно. Теперь, благодаря вам, я узнал как избавиться от этих назойливых надписей. Процесс оказался гораздо проще и быстрее, чем я ожидал. Я просто щелкнул правой кнопкой мыши на ярлыке, выбрал “Свойства” и потом в разделе “Общие” удалил текст из поля “Название”. Так просто! Теперь моя рабочая область выглядит гораздо аккуратнее и опрятнее. Не нужно больше тратить время на переименование каждого ярлыка или напоминание себе, что это за программа или файл. Я в восторге от этого нового порядка на моем рабочем столе – сейчас все упорядочено и четко. Это решение действительно помогает экономить время и делает работу за компьютером более эффективной. Советую всем попробовать этот трюк, особенно тем, кто стремится к организации и минимализму.
sweetdreams
Очень интересная статья! Я всегда заботилась о внешнем виде рабочего стола, и узнала очень полезные советы о создании ярлыков без названий в Windows 10. Раньше я часто сталкивалась с проблемой перегруженности рабочего стола и запутывалась во всех этих названиях. Но благодаря этим советам, теперь моя рабочая область стала куда более аккуратной и стильной. Я нашла особенно полезным способ скрыть название ярлыка путем удаления символов из поля “Имя” в свойствах ярлыка. Теперь у меня есть удобные и минималистичные картинки на рабочем столе, которые не отвлекают меня своими названиями. Это действительно прекрасный способ сохранить порядок и улучшить работу с компьютером. Также хотелось бы отметить другие методы из статьи, например использование символов юникода или программ для создания ярлыков без текста. Это дает еще больше возможностей для кастомизации и придания индивидуальности своему рабочему столу. Большое спасибо автору за такую полезную и понятную статью! Я уверена, что эти советы пригодятся не только мне, но и другим пользователям Windows 10. Теперь я могу наслаждаться красивым внешним видом рабочего стола без ненужных названий ярлыков.
angelicgirl
Очень полезная статья! Большое спасибо за информацию о том, как сделать ярлыки без названия в Windows 10. Мне кажется, что это отличный способ сделать свой рабочий стол более организованным и эстетичным. Я всегда хотела избавиться от названий ярлыков, которые порой засоряют рабочую область. Теперь благодаря вашим подробным инструкциям я смогла сделать их невидимыми, сохраняя при этом функциональность. Особенно мне понравилось, что процесс такой простой и доступный даже для неопытных пользователей, как я. Замечательная возможность настроить свое рабочее пространство по своему вкусу! Теперь у меня есть чистый и аккуратный рабочий стол без лишних надписей. Большое спасибо за такие полезные советы! Жду новых статей от вас на подобные темы.
Alex97
Мне как пользователю операционной системы Windows 10 очень интересна статья о том, как сделать ярлыки без названия. Иногда бывает так, что на рабочем столе накапливается множество иконок программ, а названия занимают ценное место и создают суету. Я хочу, чтобы мой рабочий стол выглядел чисто и эстетично. Как только прочитал заголовок, понял, что эта статья решит мою проблему. Мне понравился подход автора статьи – все шаги описаны подробно и доступно для понимания даже для неопытного пользователя, такого как я. Сразу видно, что автор обладает глубокими знаниями в данной области. С помощью этой статьи я смог быстро настроить свой рабочий стол по своему вкусу. Мне особенно было полезным узнать о возможности удаления названий с помощью специальных символов и пробелов. Теперь я смогу экспериментировать с различными комбинациями и создавать уникальные ярлыки для каждой программы. Однако, хотелось бы увидеть некоторые советы относительно выбора правильных символов и цветовых решений, чтобы ярлыки были не только без названия, но и привлекательными. Также было бы интересно узнать, каким образом можно изменить значок самой программы. Я рад, что наткнулся на эту статью. Она полностью оправдала мои ожидания и помогла в создании аккуратного и чистого рабочего стола без лишних элементов, которые отвлекали меня от работы. Рекомендую всем, кто хочет упорядочить свой рабочий процесс и придать ему стильный вид.