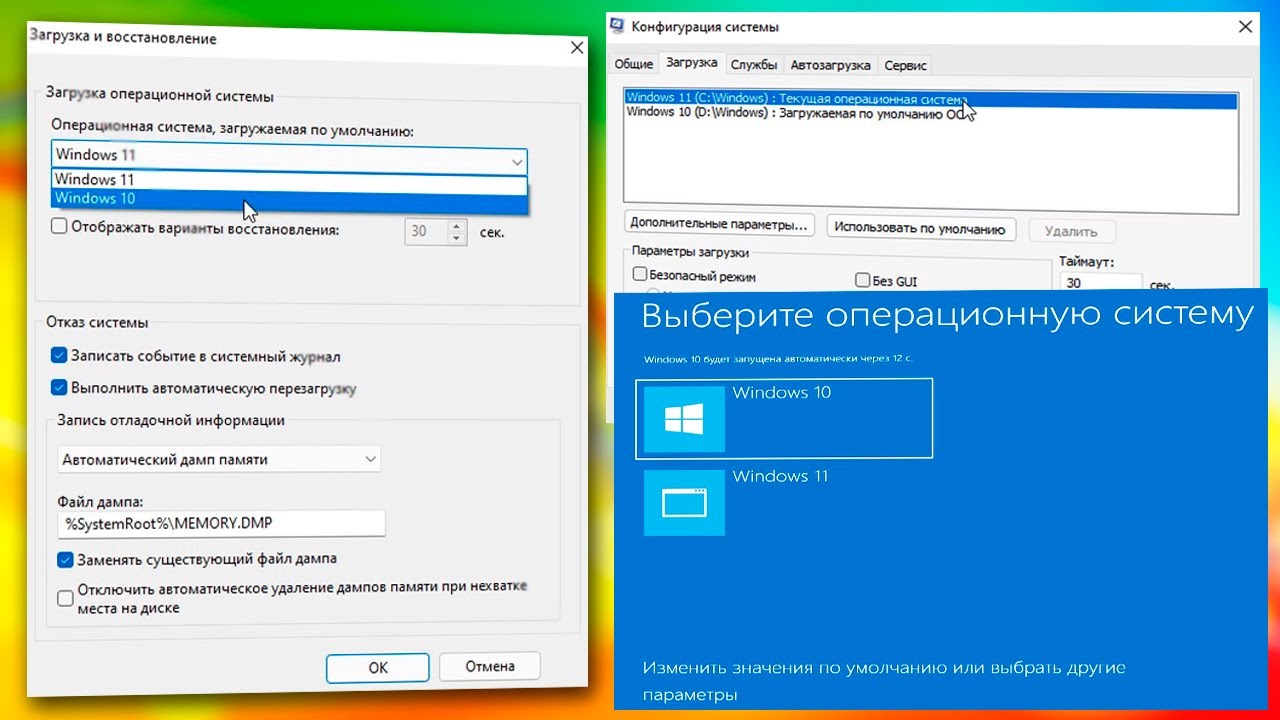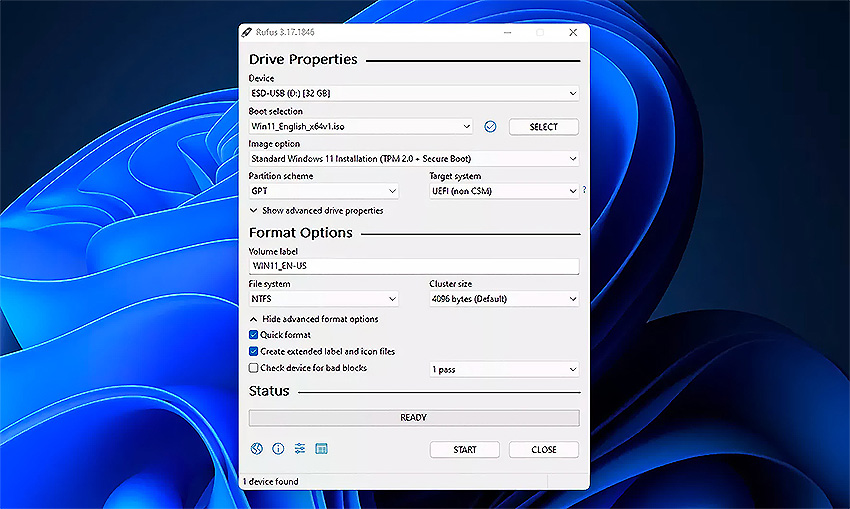Сегодня мы хотим поговорить о методах, благодаря которым вы сможете обнаружить невероятные возможности вашего компьютера. И нет, речь не идет о простых настройках или изменении обоев рабочего стола.
Давайте представим ситуацию: вы всегда мечтали иметь несколько операционных систем на своем устройстве, но не знали, что это вполне реализуемо. Ведь как многие уже знают, каждая операционная система имеет свои преимущества и недостатки. Что если мы скажем вам, что теперь вы можете получить доступ к нескольким ОС прямо с главного экрана вашего компьютера? Это дает вам возможность установить различные операционные системы и выбирать нужную в данный момент без необходимости перезагрузки. Уже интересно?
Вам нужны новые способы взглянуть на функциональность вашего компьютера? Мы подготовили для вас подробное руководство по добавлению новой операционной системы в главное меню загрузки. Это позволит вам легко переключаться между различными ОС и оценить все их преимущества.
Как добавить дополнительную операционную систему в меню загрузки Windows 10
Подготовка к установке
В этом разделе будут рассмотрены необходимые шаги, которые следует выполнить перед установкой дополнительной операционной системы на компьютере. Предварительная подготовка поможет избежать возможных проблем и конфликтов при установке новой операционки.
Резервное копирование данных
Перед началом установки новой операционной системы необходимо обеспечить сохранность всех важных данных. Выйти из текущей сессии и сделать полный бэкап документов, фотографий, видео и других файлов, хранящихся на компьютере. В случае непредвиденных ситуаций или потери информации в процессе установки будет возможность восстановить данные с помощью созданной резервной копии.
Проверка системных требований
Прежде чем приступить к установке новой операционной системы, необходимо проверить соответствие системных требований операционки и аппаратного обеспечения компьютера. Это позволит избежать непродуктивной установки на слабое или несовместимое оборудование и гарантировать оптимальную работу на новой операционной системе.
Создание нового раздела на жестком диске
Улучшение организации информации на компьютере
Все больше людей стремятся создать многофункциональные и эффективные системы, способные удовлетворить все потребности пользователя. К одной из таких возможностей относится добавление нового раздела на жестком диске. Создание нового раздела не только позволяет установить другую операционную систему, но и расширяет возможности хранения данных, повышает безопасность работы с файлами и значительно улучшает общую организацию информации на компьютере.
Раздел – это логически отдельная часть физического диска, которая имеет свое собственное имя, букву накопителя и файловую систему. Создавая новый раздел, пользователь может сегментировать контент и при необходимости выделять для каждой операционной системы отдельный пространство.
Одним из основных преимуществ создания нового раздела является возможность параллельной работы с различными операционными системами. Это полезно, например, для программистов или тестировщиков, которые могут работать с несколькими ОС для разработки и проверки программного обеспечения.
Важно отметить, что при создании нового раздела на жестком диске должны быть выполнены некоторые предварительные шаги. Прежде всего, необходимо резервное копирование всех важных данных, чтобы избежать возможной потери информации. Кроме того, следует использовать специальное программное обеспечение для управления дисками и разделами, такое как Диспетчер дисков в операционных системах Windows.
Приступая к созданию нового раздела, пользователю предлагается выбрать размер и тип файловой системы. Размер нового раздела может быть выбран в соответствии с индивидуальными потребностями пользователя, а тип файловой системы зависит от операционной системы, которую планируется установить на новый раздел.
Заключение:
Создание нового раздела на жестком диске – это возможность расширить функциональность и организацию информации на компьютере. Пользователь может добавить новый раздел для установки другой операционной системы или просто для более эффективной организации файлов и данных. Важно соблюдать рекомендации по резервному копированию данных и использованию специальных инструментов для управления дисками и разделами.
Загрузка и установка новой операционной системы
Этот раздел посвящен процессу загрузки и установки новой операционной системы на компьютер. Мы рассмотрим важные этапы данной процедуры, необходимые для достижения успешных результатов.
Выбор и подготовка новой операционной системы
Перед началом установки новой операционной системы необходимо правильно выбрать подходящую версию для вашего компьютера. Ознакомьтесь с требованиями к аппаратному обеспечению, чтобы убедиться, что ваш компьютер соответствует им.
Определение типа установки
Существуют два основных типа установки: “чистая” установка и обновление текущей операционной системы. Выберите подходящий тип в зависимости от вашей ситуации и предпочтений.
Подготовка к установке
Перед тем как приступить к установке, необходимо сделать резервную копию важных данных и создать точку восстановления. Это поможет избежать потери информации в случае возникновения проблем в процессе установки.
Установка операционной системы
Для начала установки следуйте инструкциям на экране. Вам могут потребоваться дополнительные драйверы и ключи активации, поэтому держите их под рукой.
После установки
После того как операционная система успешно установлена, необходимо проверить работу всех устройств компьютера и обновить драйверы при необходимости. Также стоит восстановить важные данные из резервной копии и настроить параметры операционной системы в соответствии с вашими потребностями.
Используя приведенные выше рекомендации и следуя указаниям операционной системы, вы сможете без труда загрузить и установить новую операционную систему на ваш компьютер.
Настройка меню выбора операционных систем
В данном разделе рассматривается процесс настройки меню, которое позволяет выбирать операционные системы при запуске компьютера. Здесь будут представлены и объяснены методы изменения и добавления вариантов выбора операционных систем без необходимости загрузки Windows 10. Будут описаны действия, не использующие конкретные бесплатные программы, с целью обеспечить максимальную гибкость и универсальность.
Процесс настройки будет описан пошагово. В начале представлены методы, связанные с использованием командной строки и системного инструмента bcdedit. Затем приведены альтернативные способы настройки меню выбора операционных систем с помощью программ сторонних разработчиков.
- Изменение порядка отображения операционных систем в меню
- Добавление новой операционной системы в список выбора
- Удаление ненужных или устаревших операционных систем из меню
- Настройка таймера автоматического выбора операционной системы
При настройке меню выбора операционных систем рекомендуется быть внимательным и аккуратными, чтобы избежать нежелательных изменений в работы компьютера. В случае возникновения проблем или неуверенности, всегда можно обратиться к системному администратору или поискать подробные инструкции для конкретного случая.
Проверка и переключение между операционными системами
В данном разделе рассматривается методика проверки наличия и переключения между различными операционными системами, установленными на одном компьютере. Возможность быстрого и удобного доступа к нескольким ОС представляет значительную ценность для пользователей, особенно тех, кто активно использует разные ОС в своей работе или в личных целях.
Определение текущей операционной системы
Переключение между ОС может быть успешно выполнено только в случае, если пользователь точно знает, какая ОС сейчас активна. Для этого можно использовать несколько методов. Например, можно обратить внимание на имя пользователя в текущей ОС или просмотреть информацию о версии операционной системы. Также, вы можете использовать команду командной строки “systeminfo”, чтобы получить подробную информацию о текущей операционной системе.
Переключение между операционными системами
После определения текущей ОС и убеждения в наличии других ОС на компьютере можно приступить к переключению. Для этого можно использовать программное обеспечение, которое позволяет выбирать операционную систему при загрузке компьютера. Некоторые из таких программ могут быть установлены изначально на вашем компьютере, в то время как другие требуют дополнительной установки.
При переключении между операционными системами также стоит учитывать возможность настройки параметров загрузки ОС и выбора предпочтительной ОС по умолчанию. Это позволит оптимизировать процесс переключения и повысить общую удобство использования нескольких ОС на одном компьютере.
Важно помнить о необходимости сохранения данных в каждой операционной системе отдельно и регулярного создания резервных копий, чтобы избежать потери информации при переключении между ОС или возникновении сбоев в работе системы.
Таким образом, проверка наличия и переключение между операционными системами может быть достигнуто с помощью определения текущей ОС и использования специализированного программного обеспечения для выбора операционной системы при загрузке компьютера. Прогрессивные методы настройки параметров загрузки и выбора предпочтительной ОС по умолчанию позволяют максимально комфортно использовать несколько ОС на одном устройстве.
Вопрос-ответ:
Видео:
Как создать меню выбора операционной системы при загрузке компьютера?
Нет меню выбора Ubuntu при загрузке. Сразу загружается Windows
Отзывы
Tanya97
Отличная статья! Я уже давно хотела добавить в меню загрузки Windows 10 еще одну операционную систему, но все время откладывала этот процесс на потом. Благодаря вашим подробным инструкциям, у меня получилось сделать это легко и без проблем. Теперь, когда я включаю компьютер, мне предоставляется выбор, на какую операционку я хочу переключиться. Я была приятно удивлена тем, что все оказалось гораздо проще, чем я думала. Ваш пошаговый подход и ясные объяснения сделали процесс установки новой ОС понятным и доступным для даже неопытного пользователя. Кроме того, ваша статья хорошо структурирована и легко читается. Вы рассмотрели все возможные сценарии и предложили альтернативные методы, что очень удобно для разных типов пользователей. Спасибо вам за такую полезную информацию! Теперь я могу работать на разных операционках в зависимости от своих нужд. Больше не нужно перезагружать компьютер, чтобы переключиться между системами. Очень рекомендую всем следовать вашим советам, если они также хотят добавить еще одну операционную систему в меню загрузки Windows 10.
Max91
Отличная статья, ребята! Недавно обновил свою операционную систему до Windows 10 и очень хотел добавить в меню загрузки еще одну операционку. Честно говоря, я не очень разбираюсь в технических моментах, поэтому было очень полезно найти вашу статью. Вы подробно описали все шаги и настройки, которые нужно сделать. Мне особенно понравилось то, как вы детально объяснили каждый этап процесса. Благодаря вашим подробным инструкциям я смог легко добавить дополнительную операционку в меню загрузки Windows 10. Мне кажется, что эта функция действительно полезна для всех пользователей. Теперь у меня есть выбор при запуске компьютера – загрузиться либо с основной операционной системы, либо с новой. Это отличный способ попробовать новое ПО без необходимости удаления или замены текущей ОС. Я хотел бы поблагодарить вас за такую полезную статью, которая помогла мне освоить указанный процесс. Продолжайте делиться информацией и помогать людям как можно больше! Мне действительно повезло наткнуться на ваш материал, и я уже рекомендовал его своим друзьям. Ваш труд оценивается – продолжайте в том же духе!
undefined
Очень интересная и полезная статья! Я давно мечтал установить на свой компьютер еще одну операционную систему, но всегда сомневался в своих способностях. Благодаря вашим простым и понятным инструкциям, я смог добавить новую ОС без особых проблем. Теперь у меня есть возможность выбирать, с какой системой запустить компьютер. Это действительно очень удобно, особенно когда нужно выполнить определенную задачу или проверить несколько вариантов программного обеспечения. Процесс добавления новой операционной системы оказался гораздо проще, чем я ожидал. Все шаги были четко описаны и хорошо иллюстрированы скриншотами. Больше всего мне понравилось то, что вы обратили внимание на расширение ресурсов и оптимизацию ПК для более эффективной работы дополнительных ОС. Большое спасибо за вашу работу! Теперь моя компьютерная жизнь стала намного лучше и интереснее благодаря этому новому функционалу Windows 10!
AlexK
Отличная статья! Я долго мучился с проблемой добавления в меню загрузки Windows 10 еще одной операционной системы, и ваша статья помогла мне разобраться. Очень понравилась подробная инструкция шаг за шагом, которая была легко воспроизводима даже для тех, кто не очень разбирается в компьютерах. Теперь я без проблем могу переключаться между Windows 10 и другой операционной системой, сохраняя все свои данные и настройки. Это огромный плюс для меня, так как я часто работаю с различными программами и инструментами. Большое спасибо за полезную информацию и отличное объяснение процесса!
KateSmith
Спасибо за полезную статью! Я давно хотела добавить еще одну операционку в меню загрузки на моем компьютере под управлением Windows 10, но не знала, как это сделать. Ваше объяснение очень понятное и шаг за шагом, что помогло мне успешно выполнить эту задачу. Теперь у меня есть возможность выбирать между разными операционными системами при каждом включении компьютера. Это действительно удобно, особенно если у меня есть задачи, которые требуют определенной ОС. Также это отличный способ экспериментировать и изучать новые ПО без риска потерять привычную ОС. Я очень рада, что вы поделились этой информацией, так как она открывает новые возможности для использования моего компьютера. Большое спасибо за ваш труд и позаботливость о своих читателях! Желаю вам успехов в дальнейшем и буду ждать еще больше полезных материалов от вас.