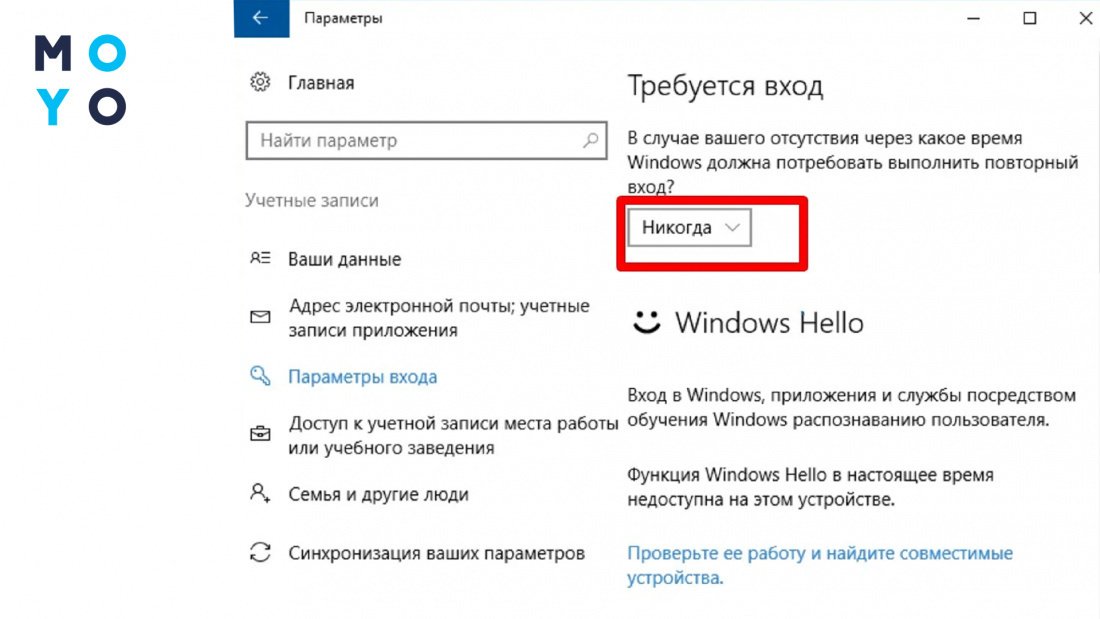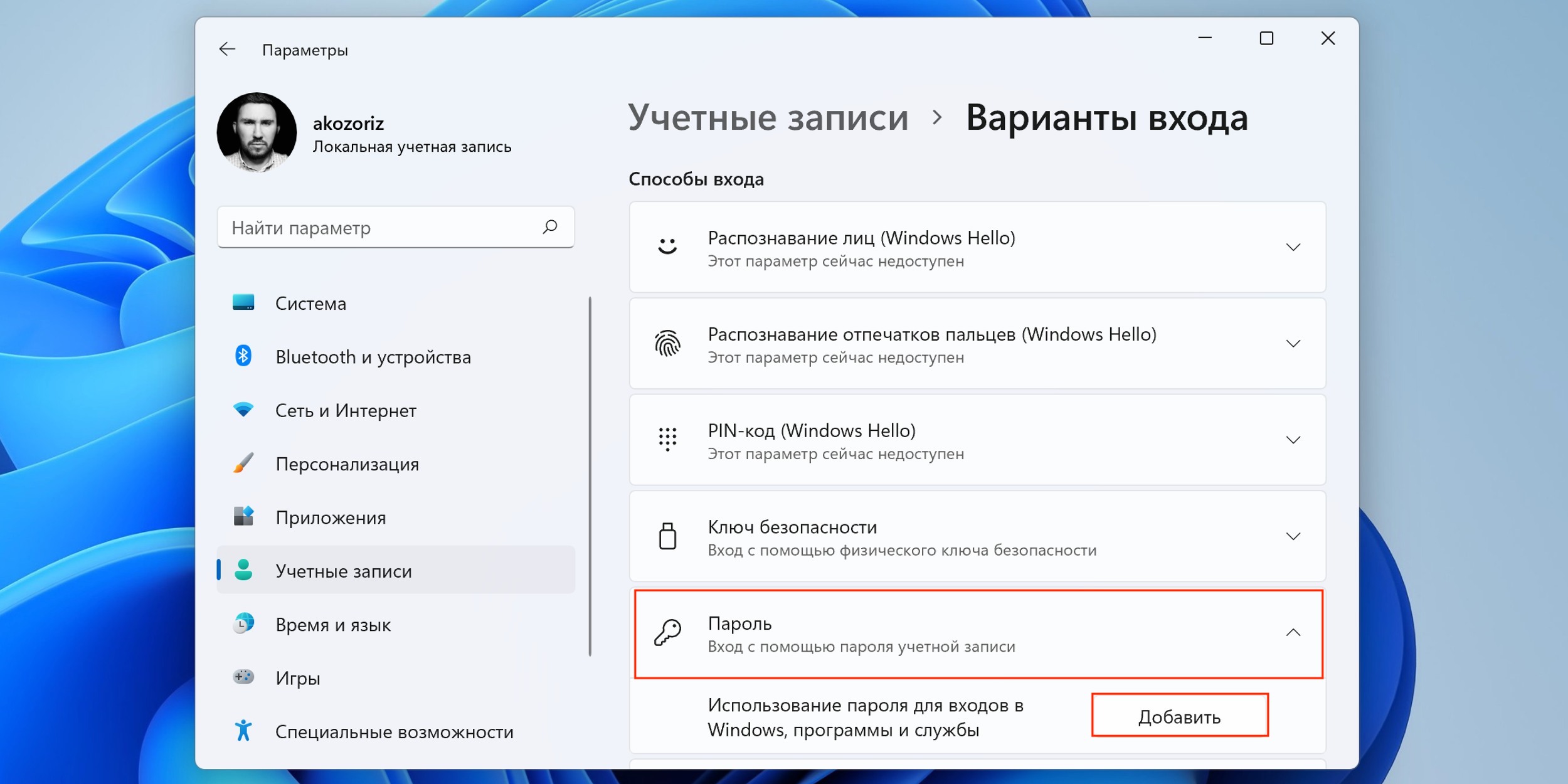Необычные быль нашего времени все шире проникают в наши жизни и коснулись практически каждого компьютерного пользователя. При этом одна из основных проблем, которая возникает у людей, это необходимость правильно защитить свои компьютерные данные от несанкционированного доступа. В окне мировых технологий подобная задача решается путем установления пароля на локальную учетную запись операционной системы Windows 10.
Однако не всегда пользователи нуждаются в защите информации, а иногда бывает необходимо удалить или изменить пароль на своей локальной учетной записи. Именно об этом и пойдет речь в данной статье. Мы подготовили небольшое руководство о том, как без проблем избавиться от пароля локальной учетной записи в самой современной версии операционной системы Windows 10.
Прежде чем приступать к снятию пароля с вашей учетной записи, мы хотим обратить ваше внимание на то, что эта процедура может быть выполнена только на компьютере, к которому вы имеете физический доступ. Кроме того, помните о том, что снятие пароля может привести к утрате доступа к вашим личным данным, поэтому будьте особенно внимательны и сохраняйте резервные копии своих файлов.
Сброс пароля локальной учетной записи в Windows 10
В данном разделе мы рассмотрим способы сброса пароля для вашей локальной учетной записи в операционной системе Windows 10. Это поможет вам восстановить доступ к своему компьютеру в случае, если вы забыли текущий пароль или он был утерян.
1. Использование диска сброса пароля
Один из способов сбросить пароль – это использование специально созданного диска сброса пароля. Этот диск позволяет обойти стандартные методы аутентификации и задать новый пароль для вашей учетной записи.
2. Использование командной строки
Другой способ сбросить пароль – это использование командной строки, которая является частью операционной системы Windows. С помощью определенных команд вы можете изменить или удалить текущий пароль вашей учетной записи.
Обратите внимание, что процесс снижения защиты путем сброса пароля локальной учетной записи должен выполняться только в случае абсолютной необходимости и на законных основаниях. Это поможет избежать злоупотреблений и неправомерного доступа к вашей системе.
Методы сброса пароля через панель управления
Раздел “Методы сброса пароля через панель управления” представляет ряд способов, которые позволят вам восстановить доступ к вашей локальной учетной записи в операционной системе Windows 10. В этом разделе будут рассмотрены действия, которые можно выполнить через инструментарий панели управления без необходимости обращения к профессионалам или использования сторонних программ.
1. Использование учетных данных администратора
Один из методов сброса пароля – использование уже имеющейся учетной записи администратора в системе. Вы можете воспользоваться учетными данными другой активной административной учетной записи, чтобы изменить или удалить пароль для нужного пользователя. Этот метод подходит, если вы знаете данные администратора и имеете на них право доступа.
2. Изменение пароля через Панель управления
Другим способом является изменение пароля для своей локальной учетной записи через инструментарий Панели управления Windows 10. Вам потребуется зайти в раздел “Учетные записи” панели управления, выбрать нужную учетную запись пользователя и пройти по предложенным шагам для изменения пароля.
Воспользуйтесь этими методами сброса пароля через панель управления Windows 10, чтобы безопасно и эффективно решить проблему доступа к локальной учетной записи.
Сброс пароля посредством диска сброса пароля
Как создать диск сброса пароля
- 1. Подготовьте USB-накопитель или CD/DVD диск, который будет использоваться для создания диска сброса пароля.
- 2. Откройте панель управления в Windows 10 и найдите раздел “Учетные записи пользователей”.
- 3. В разделе “Вход в Windows без пароля” выберите опцию “Создать диск сброса пароля” и следуйте инструкциям мастера создания.
Как использовать диск сброса пароля
- 1. Перезагрузите компьютер и подключите ранее созданный диск сброса пароля.
- 2. Зайдите в BIOS или меню загрузки компьютера и выберите соответствующий устройство для загрузки с диска сброса пароля.
- 3. Запустите процесс сброса пароля, следуя инструкциям на экране. Выберите учетную запись, для которой требуется сбросить пароль.
После завершения процесса сброса пароля вы сможете войти в Windows 10 без ввода пароля и создать новый пароль для своей локальной учетной записи. Следует помнить, что использование диска сброса пароля является серьезным шагом, поэтому рекомендуется хранить его в надежном месте, чтобы предотвратить несанкционированный доступ к вашей системе.
Использование встроенной учетной записи администратора
Чтобы использовать встроенную учетную запись администратора, необходимо перейти к специальному окну входа. Для этого можно выполнить некоторые простые действия, которые позволят открыть таблицу конфигурации системы и активировать встроенную учетную запись администратора.
Для начала откройте командную строку, нажав сочетание клавиш Win + X и выбрав “Командная строка (администратор)” из списка. Когда командная строка откроется, вы можете использовать следующую команду: net user administrator /active:yes. После выполнения этой команды встроенная учетная запись администратора будет активирована.
| Команда | Назначение |
|---|---|
net user administrator /active:yes |
Активация встроенной учетной записи администратора |
net user administrator * |
Изменение пароля для встроенной учетной записи администратора |
net user administrator /delete |
Удаление встроенной учетной записи администратора |
После активации встроенной учетной записи администратора, вы сможете использовать ее для выполнения необходимых действий без ввода пароля. Однако, следует помнить о возможных рисках и ограничениях, связанных с использованием данной учетной записи.
При завершении работы с системой рекомендуется отключить встроенную учетную запись администратора, чтобы избежать возможности несанкционированного доступа. Для этого можно использовать команду: net user administrator /active:no.
Используя встроенную учетную запись администратора, вы можете облегчить выполнение административных задач, однако следует помнить о необходимости обеспечить безопасность системы и принимать соответствующие меры для защиты учетной записи.
Сброс пароля при помощи командной строки
В данном разделе будет рассмотрен способ сброса пароля локальной учетной записи в ОС Windows 10 с использованием командной строки.
Для сброса пароля необходимо выполнить некоторые команды, которые позволяют изменить данные учетной записи. Процесс может быть выполнен с помощью команд, предоставляемых операционной системой.
Перед выполнением процедуры рекомендуется создать резервную копию данных для предотвращения потери информации. Пароль можно сбросить только в случае наличия прав администратора.
| Шаг | Команда | Описание |
|---|---|---|
| 1 | net user [имя_учетной_записи] * | Замена текущего пароля на новый. |
| 2 | net user [имя_учетной_записи] | Проверка успешности изменения пароля. |
После выполнения указанных команд в командной строке, вы сможете установить новый пароль для локальной учетной записи в операционной системе Windows 10. Этот метод является одним из способов сброса пароля и может быть полезен при необходимости получения доступа к учетной записи, если старый пароль был забыт или потерян.
Использование специализированных программ для сброса паролей
В данном разделе будет рассмотрено применение специализированных программ, которые предоставляют возможность сбросить пароли на локальных учетных записях в операционной системе Windows 10. Эти программы позволяют обойти механизмы защиты и получить доступ к учетным записям без ввода пароля.
Одним из самых широко используемых инструментов для сброса паролей является программа Ophcrack. Она базируется на методе “подбора” пароля, который основывается на анализе хеш-функций, используемых для хранения паролей в системе. Ophcrack расшифровывает хеш-функцию и отображает оригинальный пароль в виде текста или хеш-строки.
Еще одной популярной программой является Offline NT Password & Registry Editor (сокращенно – chntpw). Она работает непосредственно с системными файлами и реестром операционной системы, перезаписывая данные, отвечающие за пароль пользователя. В результате этого можно легко получить доступ к учетной записи без указания какого-либо пароля.
- Программа PCUnlocker также предлагает возможность сбросить пароль на учетной записи Windows 10 путем загрузки специального диска средствами BIOS компьютера. Данная программа поддерживает различные методы восстановления доступа, включая сброс пароля либо создание нового администраторского аккаунта.
- Стоит отметить, что данные инструменты могут быть опасными и использование их может нарушать закон и частные права пользователей. Всегда следует быть осторожными при использовании подобных программ, особенно если работа происходит на чужом компьютере без согласия его владельца.
Важные меры предосторожности при восстановлении доступа к учетной записи
При возникновении необходимости восстановить доступ к учетной записи, важно принять определенные меры предосторожности, чтобы обезопасить свою информацию и защитить свою систему от потенциальных угроз.
| 1. Создайте резервную копию данных | Перед тем как начать процесс восстановления доступа, рекомендуется создать резервную копию всех важных данных. Это поможет избежать потери информации в случае непредвиденных ситуаций. |
| 2. Используйте надежные источники информации | Для получения информации о методах восстановления доступа обращайтесь только к официальным источникам или доверенным специалистам. Не доверяйте подозрительным или непроверенным ресурсам, чтобы избежать подмены вашей учетной записи или утечки данных. |
| 3. Обновите программное обеспечение | Перед началом процесса восстановления доступа убедитесь, что операционная система и все установленные программы обновлены до последних версий. Это позволит устранить известные уязвимости и снизить риск возникновения проблем при восстановлении доступа. |
| 4. Используйте сложные пароли | При создании нового пароля, используйте сложную комбинацию символов, цифр и специальных символов. Избегайте очевидных комбинаций или персональной информации, которую могут догадаться злоумышленники. |
| 5. Включите двухфакторную аутентификацию | Для повышения безопасности своей учетной записи рекомендуется включить двухфакторную аутентификацию. Этот метод добавляет дополнительный уровень защиты, требуя подтверждения личности с помощью дополнительного кода или физического устройства. |
| 6. Будьте осторожны с доступом к своей учетной записи | Будьте осторожны при предоставлении доступа к своей учетной записи третьим лицам. Не делитесь паролями или приватными ключами с непроверенными людьми или сервисами. Это может привести к компрометации вашей информации и системы. |
Соблюдение этих важных мер предосторожности поможет вам восстановить доступ к учетной записи безопасно и минимизировать риск потери данных или злоупотребления вашей информацией.
Вопрос-ответ:
Можно ли удалить пароль с локальной учетной записи Windows 10 без ввода текущего пароля?
Нет, удаление пароля с локальной учетной записи в Windows 10 требует ввода текущего пароля для подтверждения изменений. Это делается для обеспечения безопасности пользователя и защиты от несанкционированного доступа к компьютеру.
Видео:
Как отключить запрос пароля Windows 10 при входе (новое)
Отзывы
AndySokolov
Отличная статья! Я, как пользователь Windows 10, всегда искал способ убрать пароль с моей локальной учетной записи. Наконец-то нашел ответ в этой статье. Автор хорошо объяснил каждый шаг, что помогло даже неопытным пользователям, включая меня, успешно выполнить процедуру. Теперь я могу быстро войти в свою учетную запись без затруднений с паролем. Безопасность, конечно, важна, но иногда бывает нужна оперативность и удобство. Отныне я могу быть уверенным, что не забуду пароль или не потеряю его. Спасибо автору статьи за полезную информацию! Рекомендую прочитать всем тем, кто хочет избавиться от пароля на своей локальной учетной записи в Windows 10.
undefined
Отличная статья! Я недавно столкнулась с проблемой забытого пароля своей учетной записи в Windows 10 и была в отчаянии. Но благодаря этой информативной статье мне удалось решить эту проблему без особых хлопот. Автор подробно объяснил все шаги процедуры, начиная от входа в безопасный режим до использования специальных инструментов для сброса пароля. Было очень удобно следовать инструкциям, которые оказались действительно понятными даже для неопытного пользователя, такого как я. Мне особенно понравилось, что автор акцентировал внимание на важности создания резервных копий данных перед изменением пароля. Это дала возможность сохранить мои личные файлы и документы, избегнув потери информации. Кроме того, статья предложила альтернативные методы сброса пароля через Microsoft-аккаунт и через командную строку, что было очень полезно. Я рекомендую эту статью всем пользователям Windows 10, которые столкнулись с проблемой забытого пароля. Она поможет вам сделать все правильно и безопасно. Спасибо автору за такое полезное руководство!
angelic_smile
Очень полезная статья! Я давно боролась с проблемой забытого пароля на моем компьютере под управлением Windows 10. Почти отчаялась, но благодаря вашим советам, я смогла успешно удалить пароль локальной учетной записи и вернуть доступ к своему компьютеру. Все объяснено очень понятно и шаг за шагом, что очень облегчает процесс для неопытных пользователей, таких как я. Теперь я чувствую себя увереннее и безопаснее, ведь забытый пароль больше не будет мешать мне получить доступ к моим данным. Спасибо вам за эту статью, она действительно помогла решить проблему! Буду рекомендовать ее всем своим знакомым.
sweet_girl
Очень полезная статья! Вот уже несколько дней я пыталась справиться с проблемой забытого пароля на моей учетной записи в Windows 10. Но благодаря этой статье, я наконец-то нашла решение! Процесс оказался гораздо проще и понятнее, чем я себе представляла. Спасибо автору за подробное объяснение каждого шага и за то, что использование специальных программ не требуется. Я просто воспользовалась встроенными функциями Windows 10 и всё получилось! Теперь я имею доступ к своему компьютеру без необходимости вводить пароль каждый раз при входе. Это облегчило мою жизнь и сэкономило время. Теперь я буду рекомендовать эту статью всем своим друзьям, которые столкнутся с такой же проблемой. Ещё раз спасибо!
happy_sunshine
Очень релевантная статья! Большое спасибо автору за полезные инструкции по удалению пароля учетной записи в Windows 10. Как женщина, я всегда искала способы облегчить работу с компьютером, особенно когда речь идет о безопасности. Это так замечательно, что теперь есть возможность удалить пароль и сократить время доступа к моему устройству. Часто случается так, что мы забываем или неправильно вводим пароль, и это так раздражает! Теперь после прочтения этой статьи я смогу избавиться от этой проблемы. Очень понравилось ясное объяснение каждого шага процедуры без удаления целой учетной записи. Инструкция была легко понятна и дала возможность безопасно выполнить все необходимые шаги. Результат был на лицо: моя учетная запись теперь открыта без необходимости ввода пароля. Советую всем женщинам обратить внимание на эту статью и попробовать ее рекомендации. Больше не нужно пугаться забытых или неправильных паролей! Очень довольна результатом, спасибо еще раз!
lovely_rose
Очень полезная статья! Спасибо автору за подробное объяснение процедуры удаления пароля на локальной учетной записи в Windows 10. Я, как женщина, часто сталкиваюсь с такими проблемами и всегда считала этот процесс сложным и непонятным. Однако благодаря данной статье я узнала, что все гораздо проще! Особенно понравилось, что автор предложил несколько вариантов решения данной проблемы, включая использование встроенных инструментов ОС. Теперь я точно знаю, что делать, если забуду пароль и не придется обращаться за помощью к специалистам. Большое спасибо за эту информацию!