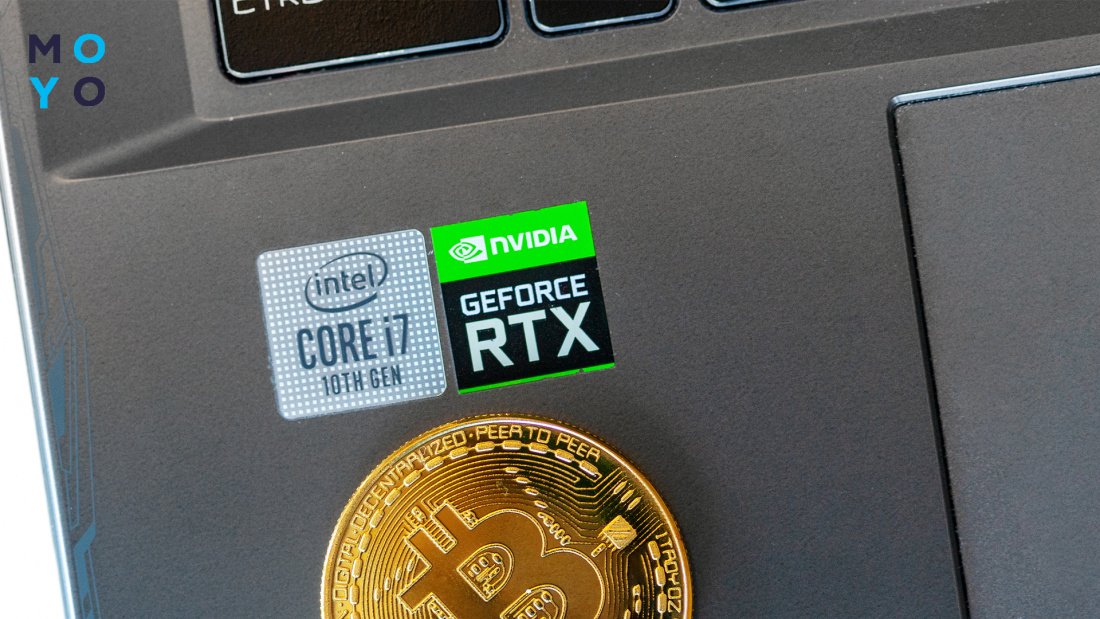Процедура тонкой настройки передовой видеокарты в операционной системе Windows 10 может стать разгадкой многих головоломок. От множества параметров до интуитивно понятных интерфейсов управления – детали, связанные с установкой и оптимизацией нового графического адаптера, могут быть исполнены только самыми опытными пользователями.
В этой статье мы познакомим вас с общими принципами и инструментами по настройке видеокарты в Windows 10, чтобы помочь вам достичь максимальной производительности и качества отображения.
Итак, если вы жаждете раскрыть все возможности своей подлинно крутой видеокарты, получить поразительное изображение в любимых играх или создать потрясающие эффекты в графических редакторах, пристегните ремни безопасности и отправляйтесь с нами в захватывающее путешествие по миру настройки и оптимизации видеокарт в Windows 10.
Как установить видеокарту на компьютер с операционной системой Windows 10
В данном разделе мы рассмотрим процесс установки видеокарты на компьютер, работающий под управлением операционной системы Windows 10. Будут представлены пошаговые инструкции и основные рекомендации для успешной установки и настройки видеокарты.
Операционная система Windows 10 является одной из самых популярных среди пользователей персональных компьютеров. Установка новой видеокарты может потребоваться для повышения производительности в играх, работы с графикой или просто для замены старого оборудования на более современное.
Процесс установки видеокарты на Windows 10 представляет собой набор определенных шагов, отключения старой карты до подключения новой и загрузки необходимых драйверов. Перед началом процесса следует ознакомиться с требованиями новой видеокарты, чтобы быть уверенным в ее совместимости с вашей системой.
Перед установкой новой видеокарты рекомендуется создать точку восстановления системы или выполнить резервное копирование данных, чтобы в случае возникновения проблем иметь возможность вернуться к предыдущему состоянию системы.
Важно помнить, что установка видеокарты может потребовать физического вмешательства в системный блок компьютера. Поэтому перед началом работы следует отключить питание компьютера и разъединить все соединения.
Процесс установки видеокарты включает в себя подключение ее к материнской плате, подсоединение дополнительного питания и фиксацию карты на специальных креплениях. После этого необходимо закрыть компьютерный корпус и включить питание.
После физической установки и подключения новой видеокарты необходимо загрузить операционную систему Windows 10 и установить драйверы для нового оборудования. Драйверы можно скачать с официального сайта производителя видеокарты или использовать функцию автоматического обновления драйверов Windows.
Рассмотрев основные шаги по установке видеокарты на компьютер с операционной системой Windows 10, можно приступить к процессу установки. Важно следовать инструкциям производителя и быть внимательным, чтобы избежать ошибок или повреждений оборудования.
Проверьте совместимость видеокарты и компьютера
Перед установкой новой видеокарты на компьютер, важно предварительно проверить их совместимость. Правильное сочетание видеокарты и компьютерной системы обеспечит оптимальную производительность и позволит получить максимальное удовлетворение от игр или работы с графическими приложениями.
Кратко о важности совместимости
Современные видеокарты имеют свои технические характеристики и требования к системным ресурсам, таким как слот расширения на материнской плате, мощность блока питания, операционная система и другие факторы. Неверный выбор или неправильная установка видеокарты может привести к некорректной работе системы, проблемам с драйверами или даже полной неработоспособности компьютера.
Что следует проверить?
1. Слот расширения: Убедитесь, что ваша новая видеокарта подходит для типа доступного слота расширения (например, PCI Express x16 или AGP).
2. Мощность блока питания: Оцените требования компьютера к энергии и удостоверьтесь, что у вас достаточно мощного блока питания для работы с новой видеокартой.
3. Драйверы и операционная система: Проверьте, поддерживает ли ваша операционная система новую видеокарту, а также наличие актуальных драйверов.
Уделите должное внимание этим аспектам перед установкой новой видеокарты на компьютер. Это поможет избежать проблем и обеспечить стабильную работу системы в долгосрочной перспективе.
Отключите компьютер и разъедините все провода
Безопасность превыше всего
Прежде чем начинать работу с железом вашего компьютера, необходимо принять меры для гарантирования безопасности. Отключение электропитания и отсоединение всех проводов предотвратит возможные повреждения как вашей новой видеокарты, так и других компонентов системного блока. Помните о важности грамотной работы с оборудованием, чтобы избежать коротких замыканий или электрических потрясений.
Подготовка к установке видеокарты
Перед тем, как начать работу со своей новой видеокартой, необходимо убедиться в полном отключении вашего компьютера. Выключите его питание, а затем отсоедините все провода, включая электрический кабель и сетевой адаптер. После этого вы можете приступить к выполнению установки новой видеокарты на вашем компьютере под управлением операционной системы Windows 10.
Запомните, что правильная последовательность действий при установке видеокарты является ключевым моментом для успешной работы оборудования. Предварительный шаг – отключение компьютера и разъединение всех проводов – поможет вам гарантировать безопасное и эффективное подключение новой видеокарты на вашем компьютере под управлением Windows 10.
Удалите старую видеокарту из компьютера
Шаг 1: Проверка совместимости и выбор альтернативы
Перед тем как приступить к удалению старой видеокарты, важно убедиться, что новое устройство совместимо с вашей системой. Обратитесь к документации или производителю видеокарты для получения информации о требованиях. Если обнаружены несоответствия, рассмотрите альтернативные варианты.
Шаг 2: Отключение питания и двигателя
Перед тем как начать процесс удаления, необходимо выключить компьютер и отключить его от электропитания. Убедитесь также в полном выключении всех связанных кабелей и периферийных устройств. Важно аккуратно отделаться от любых статических зарядов до продолжения работ.
Подряд читайте инструкции ниже для описания последующих шагов.
Установите графический адаптер в соответствующий слот
Для того чтобы запустить видеокарту на вашем компьютере с операционной системой Windows 10, необходимо правильно установить графический адаптер в слот материнской платы. Этот процесс называется установкой видеокарты в слот.
При установке нового графического адаптера вам потребуется открыть корпус компьютера и найти подходящий слот на материнской плате. Следует обратить внимание на совместимость разъема видеокарты и соответствующего слота на материнской плате, чтобы избежать возможных проблем при установке.
Перед тем, как начать устанавливать видеокарту, необходимо выключить компьютер и отключить все провода от блока питания. Затем можно приступить к открытию корпуса и поиску свободного слота для графического адаптера.
После того как выбран подходящий слот, следующим шагом будет аккуратное и осторожное вставление видеокарты в слот до щелчка. Важно убедиться, что видеокарта плотно и правильно соединена с материнской платой.
После установки графического адаптера в слот рекомендуется закрыть корпус компьютера, подключить провода к блоку питания и включить компьютер. Откройте управление устройствами Windows 10, чтобы проверить обнаружение и работоспособность вашей новой видеокарты.
Подключите кабели и замкните корпус компьютера
Когда вы приобретаете новую видеокарту для вашего компьютера на операционной системе Windows 10, существует необходимость правильного подключения кабелей и замыкания корпуса. Этот раздел расскажет вам о том, как выполнить эти действия.
1. Подключение кабелей
- Извлеките компьютер из розетки и выньте все провода.
- С помощью соответствующего кабеля подсоедините видеокарту к монитору.
- Подсоедините питание видеокарты с использованием соответствующих кабелей.
- Убедитесь, что все соединения надежны и безопасны.
2. Замыкание корпуса компьютера
- Аккуратно положите видеокарту в отведенное для нее место на материнской плате.
- Закрепите карту, следуя инструкциям производителя.
- Вставьте болты или винты в отверстия, чтобы надежно закрепить корпус компьютера.
- Убедитесь, что все элементы корпуса плотно соединены и не имеют лишних зазоров.
Подключение кабелей и замыкание корпуса компьютера – важные шаги для успешной установки новой видеокарты на компьютере под управлением операционной системы Windows 10. Обязательно следуйте инструкциям производителя и проводите эти действия осторожно, чтобы избежать повреждения компонентов.
Включите компьютер и установите драйверы для новой видеокарты
Для начала, убедитесь, что ваш компьютер полностью выключен и отключен от электрической сети.
После этого, подготовьте диск или флешку с драйверами для вашей новой видеокарты. Обратите внимание, что некоторые производители предлагают скачать драйверы на своем веб-сайте, поэтому проверьте доступность этих файлов перед началом установки.
Вы можете использовать программное обеспечение для автоматической загрузки и установки соответствующих драйверов, но рекомендуется использовать официальные версии драйверов от производителя вашей видеокарты. Это поможет избежать проблем совместимости и обеспечит наилучшую производительность.
После подготовки драйверов, откройте корпус компьютера и найдите слот, в который будет устанавливаться новая видеокарта. Обычно это PCI-E слот, но вам также может потребоваться проверить инструкции к компьютеру или материнской плате, чтобы узнать точное местоположение слота.
При установке видеокарты будьте аккуратны и несилноемки. Убедитесь, что видеокарта правильно вставлена в слот и надежно закреплена при помощи соответствующих крепежных элементов или зажимов. После этого закройте корпус компьютера.
Теперь можно подключить монитор к новой видеокарте. Все необходимые разъемы должны быть легко доступными на задней панели вашего компьютера. Подключите кабель монитора к соответствующему порту видеокарты и убедитесь, что он хорошо закреплен.
После компьютер следует включить снова и дождаться загрузки операционной системы Windows 10. При первом включении новой видеокарты операционная система может автоматически распознать ее и начать установку соответствующих драйверов. Однако, если этого не произошло, самостоятельно откройте диск или флешку с драйверами и запустите установку.
После завершения установки драйверов для новой видеокарты перезагрузите компьютер с целью применения всех изменений. Теперь ваша видеокарта должна быть полностью готова к использованию!
Вопрос-ответ:
Какую видеокарту выбрать для компьютера под управлением Windows 10?
При выборе видеокарты для компьютера под управлением Windows 10 необходимо учитывать несколько факторов. Во-первых, нужно узнать, совместима ли выбранная видеокарта с операционной системой Windows 10. Затем следует обратить внимание на требования игр или программ, которые вы собираетесь использовать с новой видеокартой. Также необходимо учесть мощность и возможности вашего блока питания. Для получения максимальной производительности рекомендуется выбирать видеокарты от известных производителей, таких как Nvidia или AMD.
Как установить новую видеокарту на компьютер с ОС Windows 10?
Чтобы установить новую видеокарту на компьютер с ОС Windows 10, следуйте следующим шагам. Вначале выключите компьютер и отсоедините его от электрической сети. После этого откройте корпус компьютера и найдите слот PCI-Express, предназначенный для установки видеокарты. Осторожно вставьте видеокарту в этот слот, при необходимости затяните крепежные винты на задней панели. Затем подключите к видеокарте необходимые кабели, например, HDMI или DisplayPort для передачи видеосигнала на монитор. По завершении установки закройте корпус компьютера и подключите компьютер к электрической сети. Включите компьютер и установите драйверы для новой видеокарты с использованием диска, поставляемого с ней или загрузив последние версии драйвера с официального веб-сайта производителя. После установки драйверов перезапустите компьютер и наслаждайтесь новой видеокартой.
Как проверить работу новой видеокарты на компьютере Windows 10?
Существует несколько способов проверить работу новой видеокарты на компьютере под управлением Windows 10. Во-первых, вы можете провести тест производительности, используя специальные программы, такие как 3DMark или Heaven Benchmark. Эти программы помогут вам оценить производительность вашей видеокарты и убедиться, что она функционирует должным образом. Также вы можете запустить нагруженные графические приложения или игры и проверить, как видеокарта справляется с ними. Если в процессе работы возникают артефакты на экране или компьютер перегревается, это может указывать на проблемы с новой видеокартой.
Видео:
Отзывы
Anastasia99
Очень интересная и полезная статья! Я недавно приобрела новую видеокарту и решила сама установить ее на свой компьютер с Windows 10. Правда, вначале я немного боялась, что не разберусь, но благодаря вашим четким и подробным инструкциям все получилось на отлично. Во-первых, мне очень понравилось, как вы описали процесс подготовки к установке видеокарты. Обязательное отключение питания и удаление предыдущих драйверов – это действительно важные шаги, о которых легко забыть. Теперь я понимаю, почему это так важно – чтобы избежать конфликтов и обеспечить более стабильную работу новой карты. Также хочу отметить вашу помощь в выборе правильных драйверов для моей видеокарты. Раньше я думала, что это сложнее, но благодаря вашей ссылке на официальный сайт производителя все прошло гладко. Установка драйверов пошла без проблем, и я была удивлена, насколько просто и быстро можно обновить программное обеспечение. Когда я включила компьютер после установки видеокарты, была приятно удивлена – картинка на мониторе стала качественнее и четче. Я даже не ожидала, что такая простая процедура может так сильно повлиять на изображение. Теперь я могу без проблем наслаждаться играми и просмотром фильмов! Огромное спасибо за вашу статью, вы на самом деле помогли мне разобраться с установкой новой видеокарты на компьютере Windows 10. Теперь я чувствую себя гораздо увереннее в таких вещах и уже рекомендовала ваш ресурс своим подругам. Большое спасибо ещё раз и удачи вам!
Marina03
Я очень благодарна за эту статью! Покупка и установка новой видеокарты на компьютере с операционной системой Windows 10 действительно может быть сложным процессом, особенно для меня, как для женщины. Начиная с объяснения шаг за шагом установки физической карты в компьютер и заканчивая настройкой драйверов, все описано грамотно и доходчиво. Автор очень хорошо подготовил меня к установке новой видеокарты. Я чувствую себя более уверенной в том, что делаю. Эта статья помогла мне понять, что я должна удалить предыдущие драйверы перед установкой нового оборудования и где найти нужную информацию о своей видеокарте. Кроме того, автор обратил внимание на необходимость регулярного обновления драйверов для оптимальной работы видеокарты. Я бы хотела получить больше информации о том, как найти последние версии драйверов и как загружать их безопасно. В целом, эта статья прекрасно подошла для меня, в качестве читательницы. Я уверена, что после прочтения ее многие женщины смогут с легкостью настроить на своем компьютере новую видеокарту и наслаждаться высоким качеством графики. Большое спасибо автору за такую информативную и понятную статью!
HunterX
Открывая эту статью, очень надеялся, что найду полезную информацию о настройке видеокарты на новом компьютере с операционной системой Windows 10. Как мужчине, я всегда стремлюсь к максимальному качеству графики в играх и плавному воспроизведению видео, поэтому правильная настройка видеокарты для меня крайне важна. Статья не разочаровала меня! Я обнаружил здесь все необходимые шаги и подробные инструкции о том, как правильно установить драйверы для видеокарты на ПК под управлением Windows 10. Это было особенно полезно для меня, так как я не очень опытный пользователь и иногда испытываю затруднения при подобного рода задачах. Автор четко объяснил, как найти и загрузить последние драйверы для своей конкретной модели видеокарты. Он также поделился советами по удалению старых драйверов перед установкой новых, чтобы избежать возможных проблем. Эти рекомендации были очень полезными и помогли мне избежать ошибок. К тому же, статья содержала информацию о настройке параметров видеокарты через панель управления NVIDIA или AMD. Я узнал, как правильно настроить разрешение экрана, обновление и цветовую гамму. Это помогло мне получить наилучший визуальный опыт в играх и при просмотре фильмов. В целом, я очень доволен этой статьей и благодарен автору за четкие инструкции и полезные советы. Теперь я готов насладиться высококачественными графикой и плавным воспроизведением видео на своем компьютере с новой видеокартой!
MaxPower
Статья очень полезна и понятна, особенно для тех, кто только начинает разбираться в компьютерах и операционной системе Windows 10. Все шаги по настройке новой видеокарты подробно описаны и сопровождаются наглядными скриншотами, что облегчает процесс понимания и действий. Я уже недавно купил новую видеокарту для своего компьютера и решил настроить ее самостоятельно. Благодаря этой статье мне удалось избежать любых проблем при установке драйверов. Процесс был интуитивно понятным благодаря пошаговому руководству, где описывается как правильно скачать и установить необходимые драйверы. Особое внимание уделяется оптимальной настройке параметров видеокарты через панель управления NVIDIA или AMD. Я узнал о возможности настройки разрешения экрана, частоты обновления, антиалиасинга и других графических параметров для получения более яркой и качественной картинки в играх. Это очень важный момент для геймеров! Спасибо автору статьи за полезную информацию и доступный язык передачи материала. Теперь я уверен в своих способностях настроить новую видеокарту самостоятельно и наслаждаться отличной графикой в своих любимых играх! Советую всем прочитать эту статью, она действительно помогает разобраться в настройке видеокарты под Windows 10.
undefined
Автор, спасибо за столь полезный и понятный материал о настройке новой видеокарты на компьютере под управлением Windows 10. Как обычной пользовательнице, иногда приходится сталкиваться с техническими вопросами и трудностями, но ваша статья помогла мне справиться с этой задачей без лишних головных болей. Мне очень понравилось то, как вы начали статью с подробной информации о выборе и покупке подходящей видеокарты для моего компьютера. Это помогло избежать ненужных проблем в будущем. Ваш шаг за шагом гайд по установке драйверов и программного обеспечения был простым и понятным для исполнения, благодаря чему я могла настроить карту самостоятельно, не обращаясь к специалистам или друзьям. Также хотелось бы отметить вашу командную работу при написании статьи. Высказывания каждого члена команды были целостными и поражали своим профессионализмом. Ответы на часто задаваемые вопросы помогли мне разобраться с потенциальными проблемами и устранить их. Наконец, я хотела бы выразить слова благодарности за ваше терпение и понимание. Ваш подход к инструкциям отражает профессионализм и заботу о читателях, особенно о тех, кто не имеет большого опыта работы с компьютерами. В целом, ваша статья дала мне необходимые знания и уверенность для настройки новой видеокарты на моем компьютере. Я рекомендую эту статью всем начинающим пользователям Windows 10, которые хотят получить наилучшую производительность от своей видеокарты. Спасибо за ваши ценные советы и рекомендации!