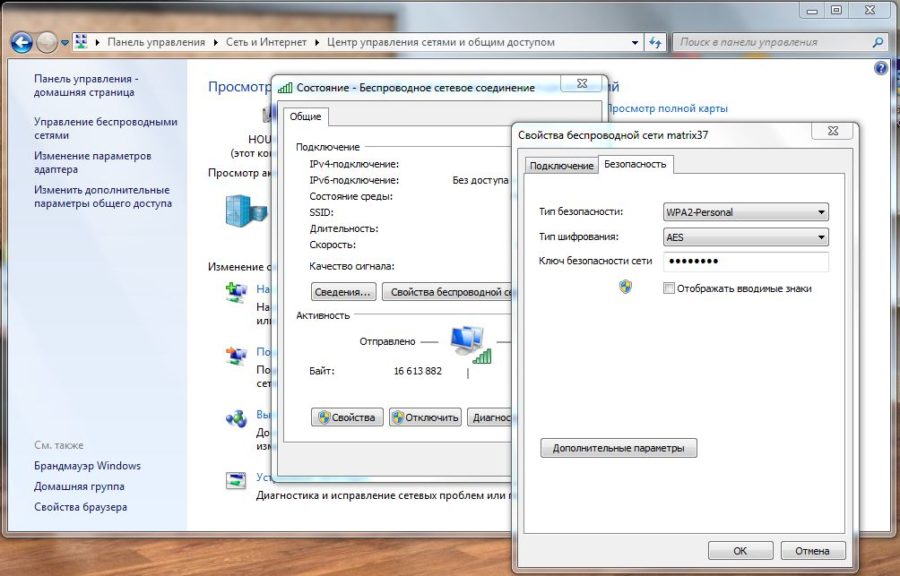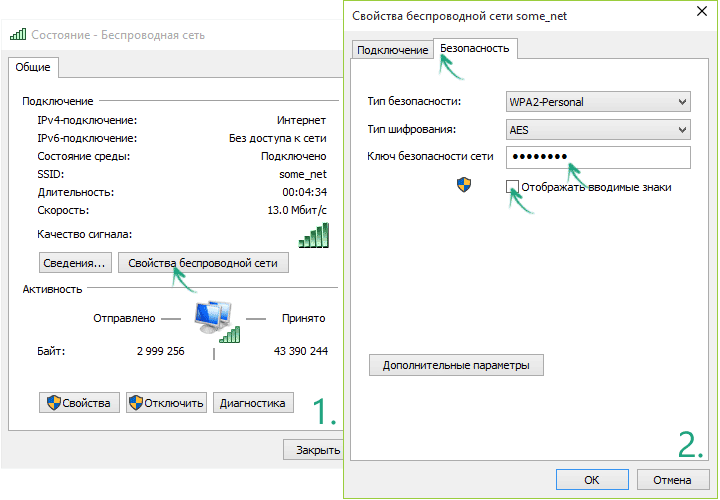Времена, в которых мы живём, оказывают все большую зависимость от беспроводных сетей – независимо от того, было ли это предсказано или нет. И теперь мы сталкиваемся с уверенностью в необходимости понимания того, как получить доступ к забытому или утерянному паролю Wi-Fi на компьютере под управлением Windows без отправления тревожного SOS-сигнала персоналу службы поддержки.
И хотя процесс поиска можно перекласть на плечи профессиональных гений IT-индустрии, полагаться только на такое решение не всегда является оптимальным выбором. Потому что возникает множество ситуаций – будь то желание изменить настройки Wi-Fi (потребность в котором маркетунговые гуру регулярно обостряют), или потребность переместиться из одного места в другое и передать ключ безопасности аккуратному домочадцу, и так далее.
Почему знание пароля от вай-фая важно для пользователей Windows?
Безопасность Wi-Fi: зачем это нужно?
В первую очередь, знание пароля от Wi-Fi позволяет вам контролировать, кто имеет доступ к вашей сети и кто может использовать ее ресурсы. Пароль служит входным билетом, чтобы разрешить или ограничить доступ другим пользователям. Это особенно важно, если вы используете общественные или общедоступные Wi-Fi сети, так как они могут быть небезопасными и представлять риск для вашей конфиденциальности.
Защита персональных данных
Знание пароля также помогает защитить вашу персональную информацию от возможных кибератак или хакерских атак. Чужой доступ к вашей сети может подвергнуть опасности ваши личные данные, такие как пароли, банковские реквизиты или конфиденциальные файлы. Поэтому важно использовать надежный пароль и периодически его обновлять, чтобы предотвратить возможные нарушения безопасности.
Используя Wi-Fi сеть без защиты, вы становитесь уязвимыми для злоумышленников, которые могут прослушивать ваш трафик и перехватывать вашу личную информацию. Правильное знание пароля поможет предотвратить такие проблемы и способствует поддержанию безопасной работы со своим компьютером Windows.
Защита личной информации и обеспечение безопасности сети
Защита личной информации означает предоставление индивидуальным пользователям полного контроля над доступом к их персональным данным. Это может быть достигнуто путем использования сложных паролей, шифрования данных или двухфакторной аутентификации. Каждый пользователь должен осознавать важность защиты своей личной информации от несанкционированного доступа.
Обеспечение безопасности сети включает в себя меры по предотвращению несанкционированного доступа к компьютеру или сетевым ресурсам. Для этого можно использовать фаерволы, антивирусное программное обеспечение, виртуальные частные сети (VPN) и другие инструменты. Эти меры помогают обнаруживать и блокировать попытки вторжения, запуск вредоносного кода или кражу данных.
Понимание важности защиты личной информации и обеспечения безопасности сети является неотъемлемой частью нашей цифровой жизни. Без достаточных мер предосторожности мы оставляем себя уязвимыми перед различными угрозами и рисками. Поэтому имеет смысл вкладывать усилия в обучение и практику принципов безопасности для защиты своего компьютера и личных данных от злоумышленников.
Как найти сохраненные пароли Wi-Fi на компьютере Windows?
В данном разделе рассмотрим, как получить доступ к сохраненным паролям Wi-Fi сетей на вашем компьютере под управлением операционной системы Windows. Эта информация может быть полезна, если вы забыли пароль от своей Wi-Fi сети или желаете подключиться к другому Wi-Fi без запрашивания пароля у владельца.
1. Использование командной строки
Один из вариантов для поиска сохраненных паролей Wi-Fi – использовать командную строку в Windows. Для этого откройте командную строку с правами администратора и введите следующую команду: netsh wlan show profile name=имя_сети key=clear. В результате, вы увидите список всех сохраненных сетей и соответствующих им паролей.
2. Использование “Панели управления”
Еще одним способом является использование “Панели управления” Windows. Чтобы найти сохраненные пароли, откройте “Панель управления”, затем перейдите в раздел “Сеть и интернет”. Далее выберите “Центр управления сетями и общим доступом” и найдите требуемую Wi-Fi сеть. Щелкните правой кнопкой мыши по ней, выберите “Свойства” и перейдите на вкладку “Безопасность”, где будет отображен пароль от данной сети.
Таким образом, вы можете легко найти сохраненные пароли Wi-Fi на компьютере Windows при помощи командной строки или “Панели управления”. Эта информация поможет вам подключиться к Wi-Fi сетям без необходимости запрашивать у владельцев паролей.
| Метод | Преимущества | Недостатки |
|---|---|---|
| Использование командной строки | – Легко доступно – Быстрый способ получить пароли |
– Требует административных прав – Неудобное отображение информации |
| Использование “Панели управления” | – Интуитивный интерфейс – Подробная информация о сетях |
– Может потребоваться дополнительное время для поиска конкретной сети |
Открытие командной строки и использование утилиты netsh
Раздел этой статьи посвящен открытию командной строки и применению утилиты netsh в среде операционной системы Windows. Здесь мы рассмотрим инструкции по доступу к командной строке, а также покажем, как использовать мощную утилиту netsh для выполнения различных задач настройки сети.
1. Открытие командной строки
Перед тем, как начать использование утилиты netsh, необходимо открыть командную строку. Командная строка представляет собой интерфейс, который позволяет пользователю взаимодействовать с операционной системой через текстовые команды. Есть несколько способов открыть командную строку:
- Нажмите клавишу Win + R, чтобы открыть окно “Выполнить”, затем введите “cmd” и нажмите Enter;
- Правой кнопкой мыши щелкните на значке “Пуск” в левом нижнем углу экрана, выберите “Командная строка” или “Командная строка (администратор)”;
- Открыв меню “Пуск”, найдите папку “Система Windows”, затем щелкните по папке “Командная строка”.
2. Использование утилиты netsh
Утилита netsh предоставляет возможность управления сетевыми настройками и выполнения различных операций связанных со средой Windows. Вот некоторые примеры задач, которые можно выполнять с помощью утилиты netsh:
- Настройка IP-адресов, подсетей и шлюзов;
- Отключение или включение сетевых интерфейсов;
- Настройка прокси-серверов;
- Настройка брандмауэров и многое другое.
Для использования утилиты netsh, откройте командную строку, введите “netsh” и нажмите Enter. После этого вы будете готовы приступить к использованию различных команд для настройки сетевых параметров вашей системы.
Использование специальных программ для просмотра паролей Wi-Fi в Windows
Существует возможность использовать специальные программы, предназначенные для просмотра сохраненных паролей Wi-Fi сетей на устройствах, работающих под управлением операционной системы Windows. Эти программы обнаруживают и отображают пароли, которые ранее были введены и сохранены на компьютере.
Программы для просмотра паролей Wi-Fi
Среди популярных программ для просмотра паролей Wi-Fi в Windows можно выделить такие как “WirelessKeyView”, “WiFi Password Revealer” и ” SterJo Wireless Passwords”.
Эти программы позволяют пользователю получить доступ к списку всех Wi-Fi сетей, к которым они когда-либо подключались на своем устройстве. Благодаря этим приложениям можно извлекать пароль от выбранной сети без необходимости запоминания или поиска записанного где-то когда-то.
Использование программ для просмотра паролей Wi-Fi
Для использования таких программ обычно не требуется особых навыков или знаний, установка и запуск происходят автоматически. При запуске программы на экране пользователя появляется список Wi-Fi сетей, к которым он ранее подключался, и пароли от них.
Благодаря этим приложениям пользователь может не только узнать свои пароли, но и помочь друзьям и семье востановить пароль от Wi-Fi сети, если они забыли или потеряли его.
| Программа | Описание |
|---|---|
| WirelessKeyView | Утилита для просмотра сохраненных паролей Wi-Fi сетей на компьютере. |
| WiFi Password Revealer | Программа для отображения паролей Wi-Fi, которые были сохранены на устройстве. |
| SterJo Wireless Passwords | Программа для извлечения паролей Wi-Fi сетей, которые ранее были использованы на компьютере Windows. |
Обзор популярных инструментов и их возможностей
В данном разделе мы рассмотрим различные программы и приложения, которые предназначены для работы с настройками Wi-Fi соединений на компьютерах под управлением операционной системы Windows. Они предоставляют широкий набор полезных функций для управления связью и безопасностью сети.
Первым в списке стоит упомянуть программу “Управление Wi-Fi”, которая является многофункциональным инструментом для работы с настройками Wi-Fi. Она позволяет просматривать доступные сети, изменять параметры соединения, а также осуществлять контроль доступа к Wi-Fi с использованием паролей или других методов авторизации.
Еще одним из известных инструментов является “Wi-Fi Analyzer”, который предоставляет дополнительные возможности по анализу радиочастотной обстановки вокруг вашего комбоутера. С его помощью вы можете определить качество и мощность сигнала Wi-Fi, а также выяснить наличие конкурирующих сетей или электромагнитных помех, которые могут негативно повлиять на скорость и стабильность вашего интернет-соединения.
Если вам нужно более глубокое погружение в настройки Wi-Fi, рекомендуется обратить внимание на “NetSpot”. Это специализированное приложение, способное осуществить полное сканирование Wi-Fi сети и предоставить подробные отчеты о ее качестве. Вы сможете узнать информацию о всех подключенных устройствах, контролировать пропускную способность и даже оптимизировать размещение точек доступа для достижения максимальной производительности.
Также стоит упомянуть программу “WirelessKeyView”, которая предлагает возможность просматривать сохраненные пароли от ранее подключенных Wi-Fi сетей. Она может быть полезна, если вы забыли пароль от вашей собственной или чужой Wi-Fi сети и не хотите лишний раз запрашивать его у администратора.
Методы поиска и просмотра Wi-Fi пароля через Панель управления Windows
В данном разделе мы рассмотрим различные методы, которые позволят вам найти и просмотреть пароль от Wi-Fi сети на вашем компьютере под управлением операционной системы Windows. Можно использовать несколько способов для этой цели, а именно…
Способ 1: Настройки сети и Интернета
Один из методов для поиска и просмотра Wi-Fi пароля состоит в использовании настроек “Сеть и Интернет” в Панели управления Windows. В этом подразделе вы можете найти информацию о доступных Wi-Fi сетях, к которым ваш компьютер был подключен, и получить информацию о сохраненных паролях.
Способ 2: Командная строка
Еще один способ – использование командной строки. Она предоставляет удобный интерфейс для выполнения различных операций с вашей операционной системой. С помощью нескольких команд можно получить список всех сохраненных Wi-Fi профилей, в том числе и паролей, связанных с каждым из них.
Обратите внимание, что для использования указанных методов необходимо иметь права администратора на вашем компьютере. Прежде чем приступить к поиску и просмотру Wi-Fi пароля через Панель управления Windows, рекомендуется ознакомиться с детальными инструкциями и следовать рекомендациям безопасности.
В результате использования этих методов вы сможете получить доступ к паролю от Wi-Fi сети на вашем компьютере, что позволит вам подключаться к ней, даже если вы его забыли или потеряли.
Примечание: При использовании указанных методов следует соблюдать законодательство и уважать частную жизнь других лиц. Доступ к Wi-Fi паролю должен осуществляться только для личных целей и с разрешения владельца сети.
Шаги по настройке сети и доступ к сохраненным подключениям
В данном разделе мы рассмотрим последовательность действий, необходимых для настройки сети и получения доступа к сохраненным подключениям. Важно учитывать, что каждый из этих шагов поможет вам составить полную картину о вашей сети и обеспечить ее стабильную работу.
- Проверка настроек сети: Прежде чем приступить к настройке, важно убедиться, что все компоненты вашей сети правильно функционируют. Проверьте физическое подключение всех устройств и убедитесь, что они включены. Также стоит проверить наличие обновлений для вашего сетевого оборудования.
- Настройка IP-адреса: Каждому устройству в сети требуется уникальный IP-адрес для связи друг с другом. Вы можете выбрать использование статического или динамического IP-адреса в зависимости от потребностей вашей сети. Уточните доступные опции и при необходимости измените настройки.
- Настройка маршрутизатора: Маршрутизатор играет важную роль в передаче данных между устройствами в сети. Проверьте его настройки и убедитесь, что они соответствуют вашим требованиям. Вы можете настроить параметры безопасности маршрутизатора, установить пароль для доступа к нему и определить правила фильтрации трафика.
- Получение доступа к сохраненным подключениям: Одним из преимуществ операционной системы Windows является возможность автоматического сохранения информации о подключенных Wi-Fi-сетях. Чтобы получить доступ к этой информации, вы можете использовать специальные команды или настройки операционной системы. Установите необходимые параметры и получите доступ к сохраненным подключениям.
- Управление подключениями: После получения доступа к сохраненным подключениям вы можете управлять ими с помощью специальных инструментов операционной системы Windows. Вы можете изменять приоритет сетей, забывать ненужные подключения или добавлять новые.
Выполняя данные шаги по настройке сети и доступу к сохраненным подключениям, вы обеспечите стабильное функционирование вашей сети и сможете свободно подключаться к доступным Wi-Fi-сетям. Имейте в виду, что эти шаги могут отличаться в зависимости от операционной системы и настроек вашего оборудования.
Вопрос-ответ:
Видео:
Отзывы
undefined
Спасибо за полезную статью! Я очень долго искала информацию о том, как посмотреть пароль от Wi-Fi на компьютере под управлением Windows. Как обычный пользователь, порой возникают ситуации, когда нужно подключить новое устройство к домашней сети или поделиться доступом с гостями. Именно в таких моментах приходится вспоминать пароль, который был введен давным-давно. Когда я прочитала вашу статью, все стало ясно и просто. Спасибо за то, что вы объяснили все шаги пошагово и предоставили скриншоты для наглядности. Я была уверена, что для просмотра пароля потребуются сложные настройки или специальные программы. Однако оказалось, что все гораздо проще. Теперь я знаю, что нужно зайти в “Параметры”, выбрать раздел “Сеть и интернет”, а затем перейти в “Wi-Fi”. После этого необходимо выбрать активное подключение Wi-Fi и далее кликнуть по кнопке “Свойства”. В открывшемся окне нужно будет активировать чекбокс “Показать символы пароля”, и вуаля! Пароль от Wi-Fi отобразится перед глазами. Я очень благодарна вам за простое и понятное объяснение этого процесса. Теперь у меня не будет проблем с поиском пароля, когда он потребуется. Очень надеюсь, что ваши дальнейшие статьи будут также информативными и полезными. Спасибо еще раз!
lizzy123
Спасибо автору за полезную статью! Я всегда сталкиваюсь с тем, что забываю пароль от Wi-Fi на своем компьютере Windows. Ваша статья пришла ко мне как нельзя кстати! Она очень понятно объясняет все этапы и не требует особых навыков в области компьютерной грамотности. Я провела все шаги, описанные в статье, и была приятно удивлена, насколько это просто и быстро! Теперь я могу легко получить доступ к паролю от Wi-Fi на своем компьютере Windows без лишних усилий. Как женщине, заботящейся о своей сетевой безопасности, это действительно важно. Я также ценю то, что вы предоставили альтернативные способы для получения пароля от Wi-Fi. Иногда случается так, что предложенный вами метод не работает по каким-то причинам. Предоставив несколько вариантов, вы дали возможность каждому читателю выбрать подходящий ему способ. В целом, ваша статья дала ответы на все мои вопросы и помогла решить проблему с паролем от Wi-Fi на моем компьютере Windows. Очень признательна вам за вашу помощь и труд! Надеюсь увидеть еще больше подобных полезных статей от вас в будущем.
Nick1
Отличная статья, спасибо! Я долгое время сталкивался с проблемой потери пароля от Wi-Fi на компьютере под управлением Windows. Как было неудобно, когда нужно было подключиться к Интернету, а доступные сети требовали пароль. Всегда возникал вопрос, как же узнать этот пароль без лишних хлопот? Прочитав вашу статью, я наконец-то нашел решение этой проблемы. Оказывается, Windows предоставляет простой и эффективный способ узнать пароль от Wi-Fi сети. Для этого мне потребовалось всего несколько шагов. Во-первых, мне нужно было зайти в командную строку. Для этого я нажал правую кнопку мыши на значок “Пуск” и выбрал “Командная строка”. После этого появилось черное окно с курсором. Затем я ввел команду “netsh wlan show profile”, чтобы увидеть список всех сохраненных профилей Wi-Fi на моем компьютере. После этого я выбрал конкретную сеть, пароль от которой меня интересовал, и записал ее имя. Дальше я введя команду “netsh wlan show profile name=название_сети key=clear”, где вместо «название_сети» нужно было указать имя выбранной сети. После этого я получил всю информацию о профиле, включая пароль. Хочу отметить, что ваша статья очень подробная и понятная даже для новичков в области компьютеров, как я. Благодаря вам, я больше не буду тратить время на поиск и запросы у знакомых паролей от Wi-Fi. Теперь я могу самостоятельно наслаждаться подключением к Интернету! Рекомендую всем, кто сталкивается с такой же проблемой, прочитать вашу статью. Она точно поможет решить эту головоломку и сэкономить время и нервы. Надеюсь на еще больше подобных полезных статей!
sweetie96
Эта статья просто спасла меня от множества проблем! Ведь, когда ты живешь в большом доме с несколькими этажами, каждый раз вбивать пароль от Wi-Fi на всех устройствах может занять долгое время и нервы. Я всегда задавала себе вопрос: “Как же посмотреть пароль от Wi-Fi на компьютере Windows?”. Раньше приходилось звонить провайдеру, но теперь я знаю гораздо более простой и быстрый способ! Статья объяснила мне все пошагово: как найти командную строку, как ввести нужные команды и получить доступ к паролю Wi-Fi. Я была удивлена, насколько это оказалось легким и понятным. Теперь я могу без проблем подключить новое устройство к Wi-Fi или помочь своим друзьям сделать то же самое. Хочу отметить также простоту изложения материала. Даже несмотря на то, что я не являюсь опытным пользователем компьютера, я очень легко разобралась в инструкциях. Спасибо автору за доступный язык и подробное описание! Теперь я наконец-то знаю, как посмотреть пароль от Wi-Fi на компьютере Windows и могу с уверенностью сказать, что это действительно работает. Рекомендую всем женщинам, которые хотят сократить потерю времени и нервов при подключении к Wi-Fi! Эта статья стала для меня настоящим открытием, и я счастлива, что наткнулась на нее.
Nick3
Я, как обычный пользователь компьютера с Windows, наткнулся на проблему – я забыл пароль от Wi-Fi сети. Конечно, это несомненно может произойти с каждым из нас. И вот я начал искать решение этого вопроса. И хорошо, что наткнулся на эту статью “Как посмотреть пароль от вай-фай на компьютере Windows”. Статья предоставила мне полезную информацию о том, как можно узнать свой пароль Wi-Fi без лишних сложностей. Методы, описанные в статье, очень просты и понятны даже для новичка в компьютерах. Один из способов – это использование командной строки. Сначала нужно открыть командную строку через меню “Пуск”. Затем я следовал инструкциям и успешно получил доступ к списку всех доступных Wi-Fi сетей и их параметров, включая пароли. Второй способ заключается в использовании специальной программы – WirelessKeyView. Я скачал ее с официального сайта разработчика и запустил на своем компьютере. Программа мгновенно установила список всех сохраненных паролей Wi-Fi сетей на моем устройстве. Эта статья оказалась для меня бесценным помощником, потому что она не только предоставила мне необходимые инструкции, но и позволила быстро и легко решить проблему с паролем Wi-Fi. Теперь я могу снова безопасно подключаться к домашней сети без лишней головной боли. Я очень благодарен автору за полезный материал, который он/она предоставил в своей статье! Надеюсь на то, что подобные статьи будут появляться и впредь и помогать множеству людей решать возникающие проблемы.