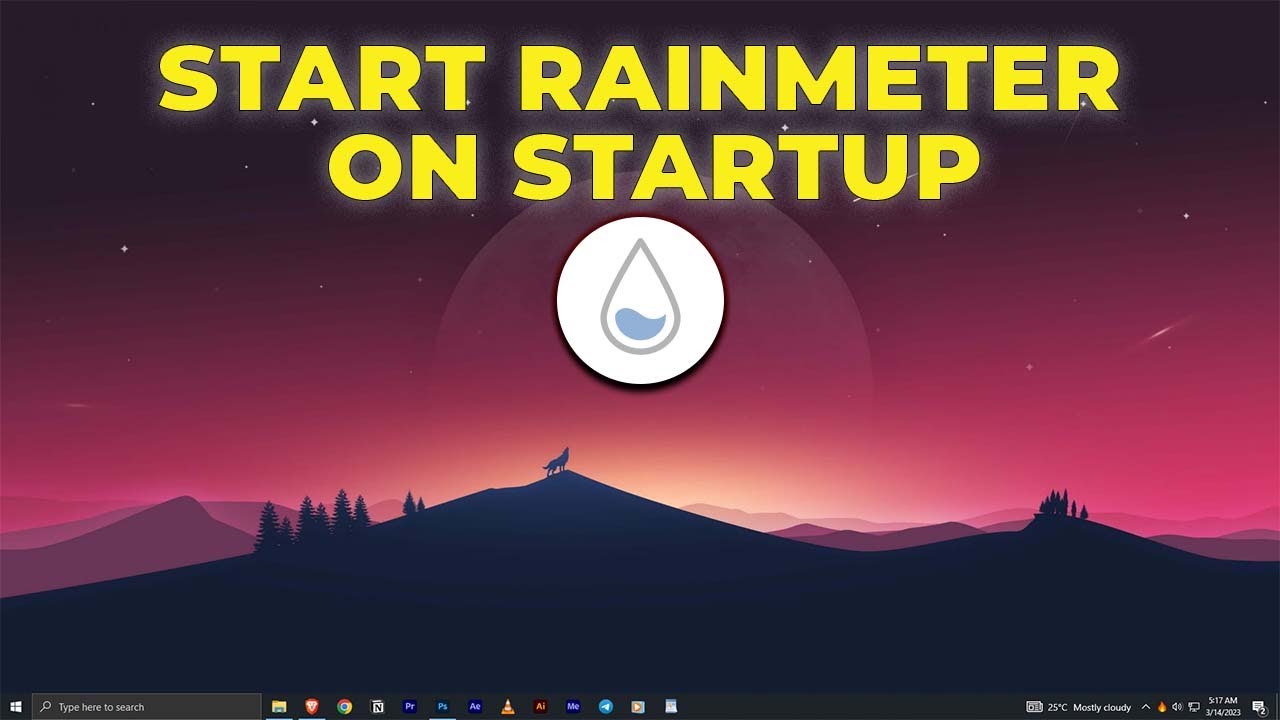Rainmeter – это популярный инструмент для настройки рабочего стола в Windows, который позволяет добавлять виджеты, скины и другие элементы для улучшения пользовательского интерфейса. Один из важных аспектов использования Rainmeter – это настройка автозапуска программы при загрузке операционной системы.
Чтобы настроить автозапуск Rainmeter, следуйте данному руководству. Сначала откройте папку, в которой установлен Rainmeter. Обычно это папка “Program Files” на диске C. После этого найдите файл rainmeter.exe и скопируйте путь к нему.
Далее перейдите в меню “Пуск” и выберите “Пуск” (или нажмите Win + R и введите “shell:startup”), это откроет папку автозагрузки Windows. В этой папке создайте ярлык на файл rainmeter.exe, который вы скопировали ранее. Теперь Rainmeter будет запускаться автоматически при каждом запуске Windows.
Установка и запуск Rainmeter
Шаг 1: Скачайте установочный файл Rainmeter с официального сайта разработчика.
Шаг 2: Запустите установочный файл и следуйте инструкциям мастера установки. Выберите путь для установки программы и дождитесь завершения процесса.
Шаг 3: После установки Rainmeter откроется окно менеджера тем, где вы сможете выбрать и установить желаемые элементы кастомизации для своего рабочего стола.
Шаг 4: Для запуска Rainmeter, откройте меню «Пуск», найдите программу в списке установленных приложений и кликните на ее ярлык.
Теперь Rainmeter запущен на вашем компьютере, и вы можете настраивать свой рабочий стол как вам угодно, добавляя различные виджеты, часы, календари и прочие полезные элементы.
Стандартное приложение Rainmeter
Стандартное приложение Rainmeter позволяет создавать и управлять красивыми пользовательскими интерфейсами на рабочем столе Windows. Оно предоставляет множество функций для настройки виджетов, скинов и стилей, позволяя пользователю адаптировать свой рабочий стол под свои потребности.
Скачивание и установка Rainmeter
Перейдите на официальный сайт Rainmeter по ссылке www.rainmeter.net.
На главной странице сайта найдите раздел “Download” и нажмите на кнопку “Download Final”
Дождитесь завершения загрузки файла установщика Rainmeter.
После завершения загрузки запустите файл установщика и следуйте инструкциям мастера установки.
Укажите путь для установки Rainmeter на вашем компьютере.
После завершения установки Rainmeter будет готов к использованию.
Настройка автозапуска Rainmeter
Для того чтобы настроить автозапуск Rainmeter при загрузке Windows, выполните следующие шаги:
Шаг 1: Откройте Rainmeter и перейдите во вкладку “Manage”.
Шаг 2: Выберите нужный Вам скин в списке и нажмите на кнопку “Edit” (редактировать).
Шаг 3: В открывшемся окне выберите вкладку “Settings” (настройки).
Шаг 4: В разделе “General” (общие настройки) найдите опцию “Start Rainmeter on startup” (запускать Rainmeter при старте) и поставьте галочку напротив этой опции.
Шаг 5: Нажмите “OK” для сохранения изменений.
Теперь Rainmeter будет автоматически запускаться при каждой загрузке Windows.
Открытие меню “Пуск” в Windows
Для того чтобы открыть меню “Пуск” в операционной системе Windows, выполните следующие действия:
- Нажмите на кнопку “Пуск” в левом нижнем углу экрана
- Или нажмите клавишу “Win” на клавиатуре
- Меню “Пуск” отобразится на экране, где вы сможете найти нужные программы и функции
Выбор настроек автозапуска программ
При настройке автозапуска программ в Windows важно учесть различные опции, которые могут повлиять на работу вашей системы.
Автоматический запуск программы при загрузке Windows
Вариант “Автоматический запуск программы при загрузке Windows” означает, что программа будет запускаться каждый раз при включении компьютера. Этот выбор удобен для программ, которые необходимо запускать сразу после загрузки операционной системы.
Пример: антивирусные программы, менеджеры загрузки.
Запуск программы в фоновом режиме
Если вы хотите, чтобы программа запускалась при старте системы, но не отображалась на экране, выберите опцию “Запуск программы в фоновом режиме”. Это удобно для программ, которые нужно запускать автоматически, но они не требуют активного участия пользователя.
Пример: утилиты для резервного копирования, системные мониторы.
Добавление Rainmeter в автозапуск
Чтобы настроить Rainmeter на автоматический запуск при старте Windows, выполните следующие шаги:
Шаг 1:
Откройте Rainmeter и найдите иконку приложения в системном трее.
Шаг 2:
В меню иконки выберите “Manage” (Управление), затем “Settings” (Настройки).
Перетаскивание ярлыка Rainmeter в автозапуск
Шаг 1: Найти ярлык Rainmeter
Первым шагом нужно найти ярлык программы Rainmeter. Обычно ярлык находится на рабочем столе или в меню “Пуск”.
Шаг 2: Перетащить ярлык в папку автозапуска
После того как вы нашли ярлык Rainmeter, просто перетащите его в папку автозапуска. Для этого откройте папку автозапуска (можно найти её, набрав в меню “Пуск” команду “shell:startup”) и перетащите ярлык Rainmeter в эту папку.
Вопрос-ответ:
Как настроить автозапуск Rainmeter в Windows?
Для того чтобы настроить автозапуск Rainmeter в Windows, следует открыть программу Rainmeter, затем перейти во вкладку “Manage” и выбрать нужный скин. После этого нужно нажать на кнопку “Load” и установить галочку “Auto load”, чтобы скин загружался автоматически при запуске Windows.
Как сделать так, чтобы Rainmeter запускался автоматически при включении компьютера?
Для того чтобы Rainmeter запускался автоматически при включении компьютера, необходимо настроить автозапуск скинов через саму программу Rainmeter. Для этого следует открыть Rainmeter, выбрать нужный скин, нажать на кнопку “Load” и установить галочку “Auto load”. Таким образом, скин будет загружаться при запуске Windows.
Можно ли настроить несколько скинов на автозапуск в Rainmeter?
Да, можно настроить несколько скинов на автозапуск в Rainmeter. Для этого нужно открыть программу Rainmeter, выбрать необходимые скины, нажать на кнопку “Load” и установить галочку “Auto load” для каждого из них. Таким образом, все выбранные скины будут загружаться автоматически при запуске Windows.
Что делать, если автозапуск Rainmeter не работает?
Если автозапуск Rainmeter не работает, можно попробовать перезагрузить компьютер и проверить настройки автозапуска в программе Rainmeter. Убедитесь, что установлена галочка “Auto load” для нужных скинов. Также стоит проверить, что Rainmeter сам запускается корректно. Если проблема сохраняется, можно обратиться за помощью к сообществу Rainmeter или попробовать переустановить программу.
Как изменить скин Rainmeter для автозапуска?
Для того чтобы изменить скин Rainmeter для автозапуска, нужно открыть программу Rainmeter, выбрать новый скин, нажать на кнопку “Load” и установить галочку “Auto load”. После этого выбранный скин будет загружаться автоматически при запуске Windows. Если же нужно заменить существующий скин, то можно отключить его автозапуск и настроить автозапуск нового скина по аналогии.
Видео:
How to Start Rainmeter on Startup windows 10 | Launch Rainmeter on startup/boot
How to enable auto start for Rain meter
Прокачиваем Windows | Лучший софт для кастомизации
Отзывы
RedHawk
Очень полезная статья! Я всегда сталкивался с проблемой необходимости запускать Rainmeter вручную после каждой перезагрузки компьютера. Теперь, благодаря этим инструкциям, я настроил автозапуск и больше не трачу время на это. Rainmeter сразу доступен после загрузки системы, что значительно удобнее. Спасибо за подробное описание шагов и наглядные скриншоты, с ними все сделать было легко. Рекомендую всем, кто использует Rainmeter!
undefined
Отличная статья! Rainmeter – отличное приложение для настройки рабочего стола, и автозапуск его при загрузке Windows сэкономит мне время каждый день. Благодаря этим простым инструкциям теперь мои любимые виджеты и скины появляются на рабочем столе сразу после запуска системы. Теперь моя рабочая область выглядит стильно и креативно без лишних усилий. Спасибо за подробное руководство!
PinkDiamond
Эта статья помогла мне разобраться с настройкой автозапуска Rainmeter в Windows! Теперь мои любимые скины и виджеты всегда загружаются автоматически при запуске операционной системы, что удобно и экономит время. Благодаря пошаговым инструкциям я с легкостью настроила автозапуск и теперь моя рабочий стол выглядит еще более стильно. Советую всем, кто хочет улучшить свой пользовательский опыт, следовать этим простым советам!
MaxPower
Спасибо за подробное руководство по настройке автозапуска Rainmeter в Windows! Очень удобно, что можно использовать задачу планировщика для автоматического запуска программы при включении компьютера. Это позволит сэкономить время и упростить процесс работы с Rainmeter. Теперь моя рабочий стол всегда будет оформлен по моему вкусу без лишних усилий. Спасибо за полезную информацию!
SweetGirl17
Эта статья оказалась настоящим спасением для меня! Я всегда мечтала настроить автозапуск Rainmeter на своем компьютере, но не знала, как это сделать. Благодаря подробным инструкциям и понятным шагам, я справилась с этой задачей без проблем. Теперь каждый раз, когда я включаю компьютер, моя рабочий стол сразу оживает и становится более удобным и функциональным. Спасибо за полезную информацию и за то, что помогли мне освоить новую возможность компьютера!